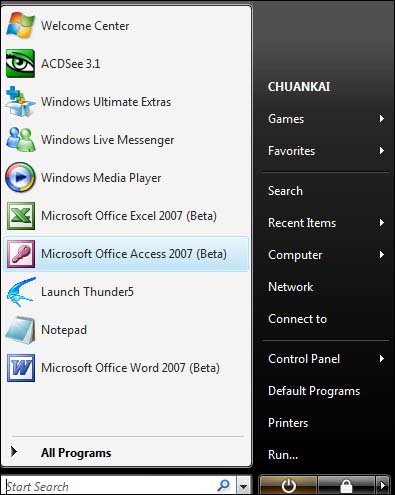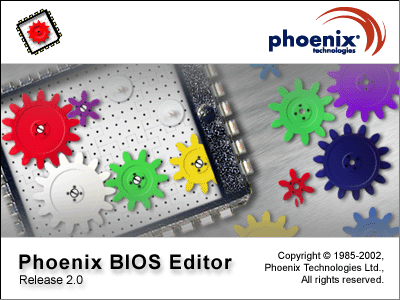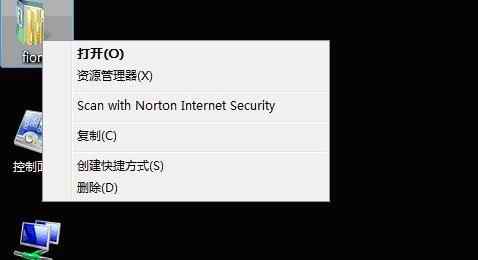|
这次用的是前段时间公测的Windows vista最新版bata2 5384。由于有了前次痛苦安装过程(整整9个小时什么事也没有做)所以这次在安装前做了较为充分的准备: 测试平台具体配制如下: Vitrual Pc 2004 +SP1 +虚拟光驱(DAEMON Tools)
这次安装花时大约2个小时,也是属于正常范围了,说明在安装方面微软做了较大的改进。下面就和大家一起来体验一下吧!! 1、从虚拟光驱启动后,稍等一分钟后出现下图所示,按“Install now”开始安装
2、在“Product key”输入产品的序列号,并按“Next”
3、勾选“I accept the license terms (required to use Windows )”,然后按“Next”
4、因为是全新安装,所以选项“Custom(Advanced)”
5、选定“Disk 0 Unallocated Space”单击“Drive options(advanced)”
6、单击“New”新建主分区
8、选定“Disk Partition 1”后按“Format”格式化(在以前版本正式安装前你必须用diskpart 来创建系统分区或者事先分好区并把系统盘格式化为NTFS格式,然后重起才能进行下面的安装,)
9、开始安装系统(文件COPY速度比以前也有明显的提高,这个过程用了半个小时左右,完成后需重起。) 10、选择相应的国家和区域
11、输入用户名、密码、密码提示
12、选取“Use recommended settings”
13、选择“Time zone”(在以前版本中是没有这个的,这 个图标可以在安装完成后在桌面上显示)
14、按“Start” 系统会重起,完成整个安装过程。
15、输入密码后开始登陆
16、这是一个很重要的功能,记得在以前版本中是不支持“virtual machine additions”现在有了这个功能后我们用virtual machine进行测试时会方便很多,特别是性能有较大的提高,听说vista 会内置virtual machine功能不知是不是真的。
在桌面的右边多出来一些小东东,如果您不喜欢的话可以把它关掉
在vista 的“控制面板”中比以前的XP中多出了许多新的功能
例如:对安全方面对改进:vista号称有史以来最安全的系统,也有安全专家预言:安全软件市场的影响取决于Vista 的功能。Windows Defender和改进后的Windows Firewall能够满足大多数用户的需求。但BitLocker 硬盘加密功能和管理设备的工具只能满足部分用户的需求。 从这次的测试结果来看还是有一些不如意的地方,比如说启动速度,微软当初夸言打开vista 就象开电视机一样,但从这次测试来看启动速度比分配128M RAM的XP还要慢三分之一,但Sleep功能比以前“待机”功能有很大的改进:1、更节能、省电;2、恢复正常的状态比待机要稍快;3、不会造成数据丢失,比如在待机状态下你看到一半的电影会被关闭,而在Slepp下能保存原来状态。系统性能方面也有待改进打开"控制面板"也五六秒钟。 |