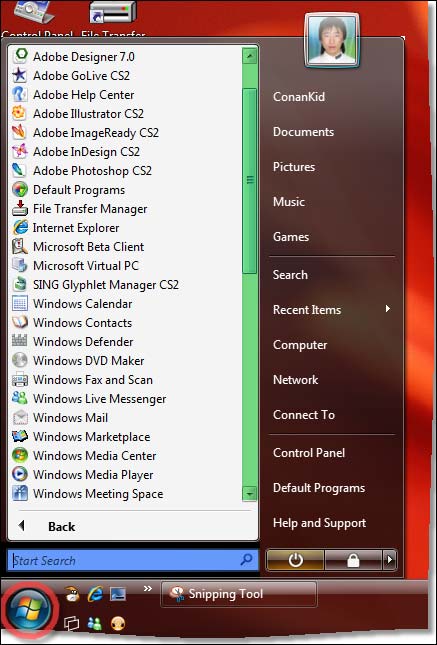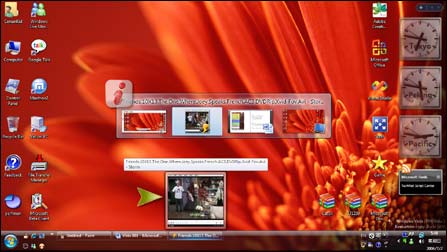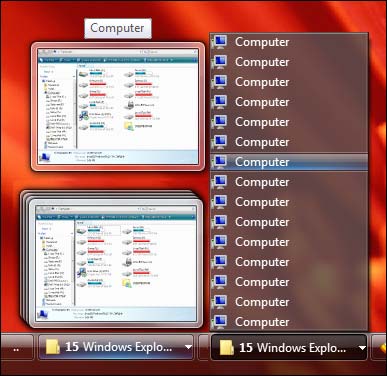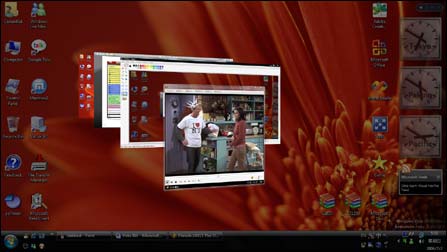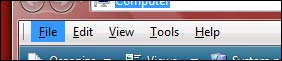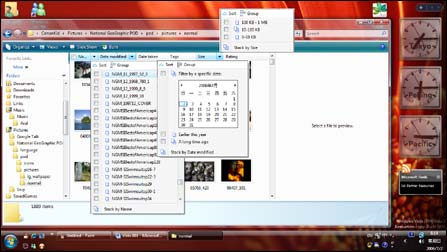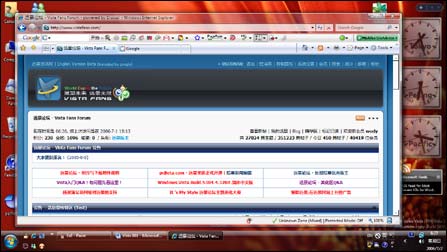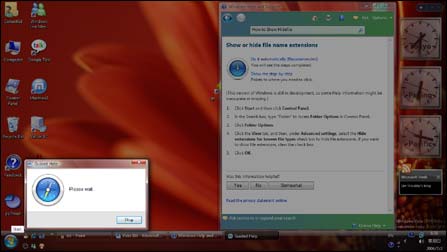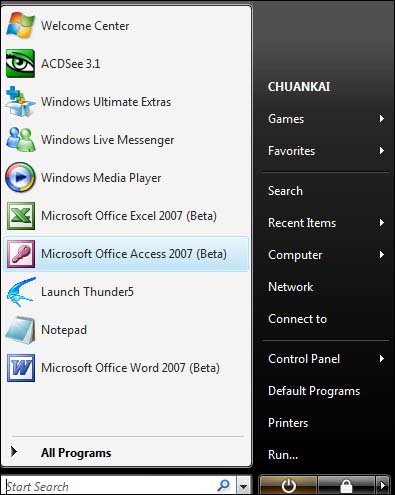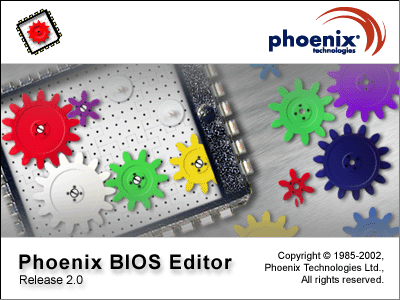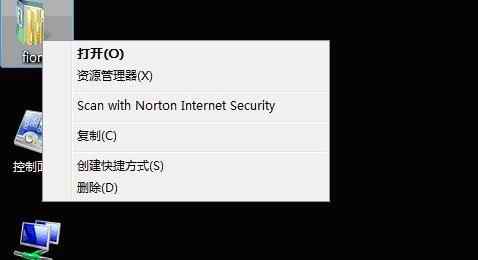|
导言:随着 Windows Vista Beta2 的发布, Windows Vista 正式版本越来越近了,相信大家都早已发现Windows Vista 对比以前所使用的操作系统已经发生了惊人的变化,现在也有不少朋友已经亲身使用过这些 Beta 版本,那么对于 Windows Vista 的这些改变,大家是怎样来看待的呢?的确现在更多的是对 Windows Vista 的抱怨,抱怨她需要很高的配置才能使用,抱怨她的 UAC 等一系列的安全机制,抱怨她不尊重用户的感受,考虑用户的习惯。 那么 Windows Vista 所带来的这些改变究竟会带来什么??相信这都是大家很关心的问题,这也是笔者开始写这个 Windows Vista TechView 系列技术文本的一大原因。 笔者想通过阐述 Windows Vista 的一些主要技术特征来给大家呈现一个完整的 Windows Vista 印象,相信这样有助于大家更好的体验 Windows Vista 。 这个系列文本预定会按照从表面向内部延伸的方式来组织,首先从最直接的用户操作界面说起,然后慢慢延伸至系统安全体系、网络协议的架构等一些相对比较概念性的东西,其次可能还会延伸出一些包括安装、使用方面的技巧和经验性的篇幅。希望能得到大家的支持,并且欢迎所有有兴趣的朋友加入到这份白皮书的编写工作中来。 注:该文中所包含的 Microsoft 、 Windows XP 、 Windows Vista 、 Windows 等商标因为排版与论坛发布的原因省略了表明其商标性质的 Logo 。但是该文当依然视这些商标为 Microsoft 公司的注册商标,并且受相应法律和地方性法规保护。 第一章 AERO “Brings clarity to your world”这个 Windows Vista 的宣传口号相信大家都已经耳熟能详了吧,给您一个清晰的世界,这就是 Windows 的宣传口号,那么对于普通用户来说,这句口号最直接也是最重要的体现应该就是Windows Vista 的操作界面了。而 AERO 又是在 Windows Vista 的用户界面中一个最重要的角色,所以Windows Vista系列技术文本也就从 AERO 展开。 众所周知, Windows Vista 的三个主导思想就是 “简明” “信心” “互联” 。 而现在要说到的 AERO 呢就是这个“简明”的重要体现。下面就来看看这个 AERO 到底是什么? AERO 实际上是一个开发代号,它就是在 Windows Vista 中作为独立的一个部分来开发的用户界面而 AERO 就是它的开发代号。 说到这里,很多朋友肯定会问了, Aero 不是 Windows Vista 中的一个桌面主题吗? 事实上 AERO 并不仅仅只是一个桌面题,看到的桌面主题只是 AERO 的一个部分。在 AERO 中还包含了更多的一些内容,比如说一些与用户交互中的对话框、服务、程序等等的东西,这些东西结合起来以后就提供了一个全新的操作系统使用界面。 AERO 其实是一个缩写——Authentic 可靠 、 Energetic 活力、 Reflective 反映、 Open & Approachable 开放 & 简易。 可靠,说的是让用户在使用过程中可以感觉到他们在使用的电脑是很可靠的。 活力,寓意着 Windows Vista 是一个充满活力的操作系统。 反映,则是指 Windows Vista 能够更好更快更准确地对用户下达的命令做出反应 开放和简易,这是很重要的一点, AERO 实预先就放置在操作系统中的,但是它是一个很开放平台,开发人员可以很容易的在 AERO 平台上开发和拓展各种不同的用户界面。同时对于普通用户来说 AERO 更容易使用,这也是简易的主要体现。 说了那么多看上去像是广告的东西……头都快晕了,还是来看些直观的东西吧。从大家在使用电脑的过程中一定都回接触的地方来看看 AERO 到底是怎么回事。 开始菜单 这个地球人都知道的东西就不解释了。 回想以前使用的开始菜单( Windows XP ),想来好像没有什么不妥的地方啊??但是随着时间的推移,在系统中安装的东西日渐增多,这个时候再看看开始菜单—— 噢噢不得了啊,一点“所有程序”蹦出来的那个菜单真是够壮观的呀。多到可以把整个桌面都盖住,这个时候要找一个程序来用的话要找到什么时候去呢?问题就出来了! 现在来看看 Windows Vista 是怎么解决这个问题的。
图1 Vista的开始菜单 上面的图片便是 Windows Vista 中的开始菜单,首先发现开始菜单的样子变了, 按钮已经从原来的长方形变成了一个看上去就像扣下来玩的玻璃弹了(红色圈出部分),不要小看这个设计哦,他为你的任务栏节约了一小点空间呢,而且更重要的这个东西对于微软今后的市场战略似乎也有着一定的关系,微软想让这个小东西称为未来几年内桌面电脑的标志吧。 然后最大的改变就是底部的搜索面板(蓝色标记部分)和右侧的滚动条(绿色标记部分)了吧,至于滚动条的作用大家都知道吧,那么加入这个滚动条有什么好处呢??想想刚才提到 的那个 Windows XP 壮观的开始菜单吧,你就知道这个滚动条到底有什么好处了。 然后就是那个搜索面板了, Windows Vista 中开始菜单最大的特点也就是这个搜索面板, 你在没有切身体会过这个东西前千万不要说这是多余的东西,现在来谈谈笔者的使用体会。 以前要再开始菜单中启动一个程序一般都要找上老半天,而这半年的 Windows Vista 用下来,笔者最喜欢的也就是这个搜索面板了,现在启动一个程序只需要再这个搜索面板中输入几个和程序相关的字就可以很方便的启动,而且这个搜索面板可并不是只能做这些事情,实际上它就是一个完整的可以搜索整个计算机甚至网络资源的搜索工具了,它支持硬盘中文的件搜索可以用通配符,可以搜索网页浏览的历史记录,可以搜索到邮件、联系人等等东西。
图2 键入“vis”的搜索结果 上图是笔者在使用搜索面板的截图。可以看到键入了“ vis ”三个字母, 然后上面就列出了包含这三个字母的东西,最上面用黄色标出的区域就是相关的程序,下面蓝色标出的就是网页浏览的历史记录,在下来绿色标出的便是在相关的文档,最下面红色区域标出的便是邮件、联系人、日程等等信息。这个搜索过程是从键入第一个字符就开始的,每输入一个新的字符,便会从前面搜到的结果中加以匹配并过滤,这样就可以在只输入部分字符的情况下轻易的找到想要运行的程序或打开的文件,比如想打开 Notebook (记事本)但是不确定这个词到底应该怎么拼。是 Notobook 呢还是别的什么?完全不用担心,因为输入第一个“N”的时候开始菜单就已经开始搜索了,那么现在你还记得第二个字母好像是“o”这样你在接着输入“o”,如果程序不是很多的时候相信你已经找到你想要启动的“Notebook”了吧。 从上面的图大家也可以知道,这个不仅仅可以用来找想要用得程序,你想要打开的网页啊,想要找的文档什么的其实都可以在开始中找到了,还不赶快去试试? 看到这里你认为 Windows Vista 中的开始菜单怎么样呢? 桌面 在 Windows Vista 中桌面也发生了不小的变化。下面的图便是笔者的桌面了。
图3 Vista的桌面 先来看最右侧的东西,放了三个钟在上面,这就是 Windows Sidebar 了,这个东西主要是针对宽屏用户来设计的,用户可以根据需要在上面放置一些小插件,比如笔者在上面放的是三个地区的时钟,这对于一些经常需要出差倒时差的朋友就很有用了,当然你还可以在上面放别的,比如便条纸、计时器、计算器、小游戏等等,而这些插件也会在 Windows Vista 正式发布以后逐渐的多起来。当然你也可以自己开发一个。 另外在桌面部分需要关注的就是它的 Live Icons ,图中绿色箭头标出的便是最小化了但是还在继续播放的电视剧的 Live Icons ,在 Windows Vista 的桌面任务栏中将鼠标移动到不在焦点的程序是便会看到这个 Live Icons ,它就像那个程序的预览窗口,而且画面也是 实时动态的,效果类似于电视中的画中画功能。 Live Icons 不仅会在这里出现,在使用 Alt-Tab 来切换多个窗口的时候也可以看到(图片中央),在以前使用 Alt-Tab 进行窗口切换的时候只是会显示应用程序的图标,那么在开了几个 Word 文档或这是 IE 窗口的时候需要切换到一个需要的窗口是一件比较郁闷的事情,现在 Windows Vista 中的这个 Live Icon 可就解决这个问题了。比如说,在上网的时候开始下载一个程序, 那么开始下载了以后可以继续看网页而不受影响,只需要把鼠标悬停在下载窗口的那个任务条上,通过 Live Icons 就可以监视下载的情况,同样,当这个程序下载完成了,开始安装, 然后回去继续看网页,可以随时通过 Live Icons 监视安装的进度。 下面这张图就是 Live Icons 的局部特写。可以看到已经被堆叠的窗口只要把鼠标移到上面也是可以显示出 Live Icons 的。这一特性相信也会给大家对电脑的使用过程提供很大的便利吧。
图4 Vista的Live Icon 然后再桌面这块还有一个颇受瞩目的新特性,那就是 Flip 3D 。它通过 Win+Tab 或者是 Ctrl+Win+Tab 激活,激活以后桌面上所有已经打开的窗口就会以倾斜的角度出来,这是 一个 3D 的效果,这些窗口立起来以后可以通过鼠标或者键盘上的滚轮很轻易的来回切换, 而且这时候显示的窗口内容和 Live Icons 一样也是实时动态的。可以说是一个比较酷的特 性。下面就是 Flip 3D 的截图。
图5 Vista的Flip 3D技术 资源管理器 在 Windows Vista 中资源管理器也是发生了非常大的变化,下面就是资源管理器的截图。
图6 Vista的资源处理器(+点击上图可放大) 看到它第一眼,就会发现菜单栏已经没有了,而下面却多出了一个条奇怪的东西,为什么要做这些改变,这些改变好处在那里呢? 首先说那消失了的菜单栏,其实呢在 Vista 中很多程序都是已经不显示菜单栏的了,这是根据之前的调查结果所决定的,结果显示菜单栏的使用率比人们想象的要低,并且会占用一 定的屏幕空间。因此在 Windows Vista 中就用更为直观和易用的任务条来代替菜单栏了, 但是相信第一次面对这样的界面你一定会感觉到不知所措吧 ~ 突然找不到菜单栏了,以前笔 着眼睛就能做的一些设置现在甚至都不知道从何下手,其实菜单栏还是有的,只不过默认状 态下被隐藏了起来,最简单的方法就是按一下键盘上的 Alt 键,就可以让菜单栏显示出来, 你也可以在任务条的第一个选项 “组织” 中找到它的设置让它默认显示,但是熟悉了新的界面以后就会发现你已经不需要菜单栏了。
图7 资源处理器局部 而在资源管理器左侧增加了一个东西,不想以前一样只是目录树了,它增加的东西叫做导航 面板,其中包含了常用的文件夹和虚拟文件夹。 底部的信息面板是显示当前选中的一个或多个文件的基本信息,包括文件大小,创建、修 改日期、作者等信息的,可以看作是以前的状态栏的升级。但是其提供了更多的信息,并且 是可互动的。 右侧是预览面板,这又是一个非常实用方便的功能,以前要实现这样的功能需要使用 Total Command 这类软件在加载相应的插件才能实现这个功能,现在 Windows Vista 已 经将其整合了进来,通过这个预览面板你可以在不打开相关程序的情况下查看文件内容,这 里可以预览的文件类型也并不是限定的,只要你安装有可以打开相对应类型的文件时一般就 可以在预览面板中看到了。比如安装了 Office 2007 ,就可以在这个御览面板中看到 Office 文档的内容而不必在打开 Office 那些庞大的组建了,这在查看一些文件摘要的时候非常有用,并且这个预览窗口还可以预览视频音频等多媒体文件。 以前需要选择多个文件的时候都是要一只手按住 Ctrl 或 Shift 键,同时另一只在使用 鼠标选择文件,但是这样做会占用 2 之手,并且如果要选择的文件较多分布较杂的时候往 往容易出错,很不方便。而在 Windows Vista 的资源管理器中增加了复选框功能,这个功 能默认是关闭的,可以在资源管理的任务条最左侧的 Organize (组织)中,文件夹选项里 开启,开启该功能后,每个文件左上角都会有一个复选框,平时隐藏当鼠标移动到文件上时显示,可以通过在复选上打钩的形式来选择多个文件,使用了一段时间以后发现这个小功能真是很方便,你也试试? 地址栏也和以前不同了,新的地址栏可以让用户在各级目录中快速准确的定位切换,相信 用过的人都会赞同这一点其次就是针对老年用户和视力存在障碍的用户进行设计的图标无级缩放功能。这项功能通 过滑动条控制窗口中文件图标的大小,缩放过程也是平滑过渡的,你可以吧图标拉得很大, 但是如果你认为这样做除了看上去很玄以外一无是处的话你就错了,因为这可不是为你准备 的,它是照顾老年用户还有视力有一定障碍的用户而设计出来的。 另外还可以发现 Windows Vista 中的图标排列也发生了比较大改变、以前的图标排列只能做到让文件按文件名的头文字顺序、大小、时间、类型等排列,按说这也已经可以满足使用了,不过如果你接触了 Windows Vista 中的列标头以后就会惊奇的发现,原来还可以这样?! 到底怎么样呢?简单的说一下。
图8 Vista的图标排列 上图反应了在列标头选条上打开的其中三个项目的菜单,最长的那个是按名字组织,中间那个是按修改时间,右边的那个是按大小。当然还有更多的排列方式,在这里只打开了三个比较有代表性的。首先来说一下文件在使用列标头组织以后的结果和以前操作系统中有哪些不同,以前如果按照名字来排列的话只能有两种结果,一种是从特殊符号 到数字在到字母这样按顺序排下去,另一种则是将这个顺序颠倒过来。 那么在 Windows Vista 当中按文件名排列就可以有很多种方式了,首先点处菜单以后再菜单中会列出当前文 件夹下所包含文件的名字列表,你可以通过钩选这些名字前面的复选框让资源管理只显示这 些文件,也可按头字母顺序进行编组后按照组别进行查找。 再就是按照时间的方式,从上 面的图中可以看到 Windows Vista 中按时间组织文件的方式已经细分出来三种了,一是按 照特定的某个日期,二是本年度年内,三是一年以前,在第一种按照特定日期显示的选项下 方有一个类似日历的东西,你可以很直观的在这里选择一个特定的日期或者是某天或者是某 月。这可比以前来得直观高效。另外大家可能注意到每个菜单的底部都有一个 Stack by *** 的选项,这就是堆叠,使用堆叠可以把某个指定条件相同或相似的文件集中堆成一堆显示出来,这样一个文件夹很多的文件按照用户指定的一个或多个条件堆叠在一起,显示的项目也 就变得更少也更容易组织成千上万的文件了。说了这么多相信大家也对 Windows Vista 中 的列标头有了全新的认识了吧,他的功能还很多,并且都很灵活,只是等待你去发掘。 说道前面列标头组织文件的能力就不能不开始说说 Windows Vista 中的搜索了。 提到这个搜索,大家可能都意识到了,在 Windows Vista 中几乎每个地方都可以看到一个 搜索面板,开始菜单中有,资源管理器中有,控制面板中有,浏览器中也有。总之大大小小 的各式窗口几乎都有了这个搜索面板,有人就疑惑了 ~ 要这么多搜索框干什么呢?不占地方 吗?事实上这个搜索框的出现是一种必然的现象。 无处不在的搜索,迎合了当前计算机和网络使用的发展趋势,因为现在存储在计算机和网络 中的信息量是非常大的,一台电脑中有上千个各类文件已经是很平常的事情了,更不要说那 些商业电脑和专业领域的计算机。那么如何能更快更轻松的找到所需要的文件就显得非常重要了。正是在这样的背景下 Windows Vista 中加入了这个无所不在的搜索。 搜索面板功能是非常强大的,它可以设置很多方式来过滤,搜索。通过它可以组合多个搜索 条件来迅速找到需要的东西并且排除不需要的东西,这样不但可以使屏幕更简洁也会让使用 者感觉舒畅,保持好心情。对健康有好处哦。 于是基于这个强大的搜索能力,虚拟文件夹出现了(系统中蓝色图标的文件夹),它主要可以用来保存用户搜索的结果,并且这个保存好的结果是动态更新的,并且在使用过程中用户可以感觉到它更像是一个真实的文件夹而不是虚拟出来的。什么意思呢?就是说虚拟文件夹可以用来保存搜索文件的结果,前面提到搜索文件的时候可以通过很多个条件来组合进行,那么如果用户需要每次搜索时都设置一大堆条件的话就得不偿失了是吧,而虚拟文件夹就是为了解决这个问题的,用户可以在搜索完以后将搜索结果保存为一个虚拟文件夹并将它放在触手可及的地方。例如搜索一次文件在条件中设置为:文件作者 Conan 创建时间 为 2006 年 7 月 大小为 100Kb-1Mb 之间 类型为 Word 文档,好一会系统就给出了搜索到的结果,那么在搜索完成以后把这个结果保存成一个名字叫 Word0607s 的虚拟文件夹放在桌面上。这样以后如果要再次找这些文件的时候只需要从桌面进入这个文件夹就可以了。上面还说过这是一个动态更新的过程,就拿这个例子来解释一下,已经把这个搜索结果存在桌面上了,那么在今后创建了符合那些搜索条件的文件在想搜索它怎么办呢? 难道还要在从新搜索吗?答案是否定的,你同样只需要通过桌面进入那个 Word0604s 的虚 拟文件夹就可以找到这些新创建的符合条件的文件了,这就是动态更新。怎么样?是很好的功能吧。最后还要解释一点,所谓虚拟文件夹呢它里面的文件并不是 Copy 进去的,而是采用了指针的方式指向原文件的路径,所以不要担心这个虚拟文夹会吃掉你的硬盘空间。 Internet Explorer 7 中也加入了搜索面板,而且也是可以自由定制的Internet Explorer 7+
图9 Vista的Internet Explorer 7+ 对于 IE7 大家可能也都是比较熟悉了,它也已经发布了几个 Windows XP 和 Windows Server 2003 的版本,所以这里就不做更多细致的介绍了,如果有需要的话会在此次白皮书 计划中编写专门的 IE7 部分。 IE7 中和今天的主题 AERO 有关的部分大概是下面几个平滑的页面整体缩放,右下角的放大镜图标就是这个功能,在以前的 IE 中页面放大仅仅只 能更改网页字体的大小,而对于图片或者是使用了一些 CSS 嵌套层的页面就无能为力了。 在 IE7 中就真正实现了对页面整体进行缩放的功能,通过点击右下角的放大镜图标或者按下 Ctrl 键滚动鼠标或键盘上的滚轮就可以实现页面的无级放大,并且页面框架也会自动调整,一般不会超出屏幕范围。以后躺在沙发上看网页就不用望远镜了!! 支持 Tab 多页面浏览,同时预览多个页面,终于IE7 自己也支持了这个功能了。 在这之前要实现它只能使用第三方的浏览器或者插件,现在 IE7 本身也有这个功能了,并且加 入了 Quick tab 功能,可以使多个标签以缩略 Live Icons 的形式呈现在一个页面中,这样 可以在打开很多个页面的时候轻松的监视某个页面的打开进度或者找到想看的页面。 Guided Help 动态帮助 最后来说说新的帮助系统,上面的截图就是动态帮助在工作时截下的。
图10 Vista中的帮助系统 所谓帮助就是给不熟悉电脑用户提供帮助的工具,在以前很多人安装操作系统以后就把帮助服务停掉了,因为很多人觉得它用处不大,里面的内容也大多是一些概念性、专业性较强的 文字资源,因此干脆就不用。 这在 Windows Vista 中将得到改观,因为引入了动态帮助系统以及网络求助,因为现在服务器似乎还没有完善,网络求助还不能正常地时候,所以现在只看动态帮助。 动态帮助看上去就像是一步一步教你做的这样一个东西,例如在帮助搜索条中输入 How to show hidefile (怎么显示隐藏文件)于是给出的第一个结果中就看到这个动态帮助,(旁边一个蓝色指南针的东西),它有两种使用方法,第一种 Do it automatically (自动操作)和 Show me step-by-step (一步一步告诉我),如果选择了自动操作,那么 动态帮助就会自动帮你完成这项操作,过程你也可以看到,如果选择第二项这个想到就会按 照顺序飘到需要点击或选择的地方然后指出来,你点了之后他继续这样知道操作完成。这个 时候可能有人会认为是在播放一个预先录制好的动画,其实呢这个操作是真实的在操作的。 这个东西只使用文字描述的话可能不太直观,安装了 Windows Vista 的朋友可以自己试一 下,感觉很不错的。还要说一点就是这个动态帮助文件也是开放的,用户或者是第三方的软 件开发商可以自己制作它。至于有什么好处相信不用解释了吧。 |