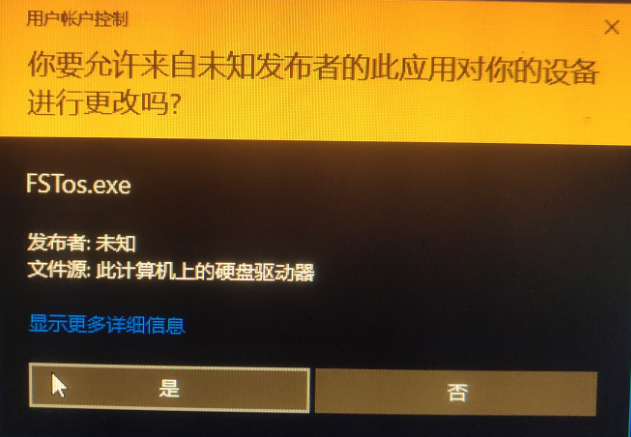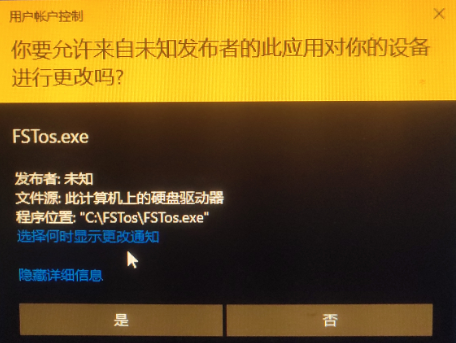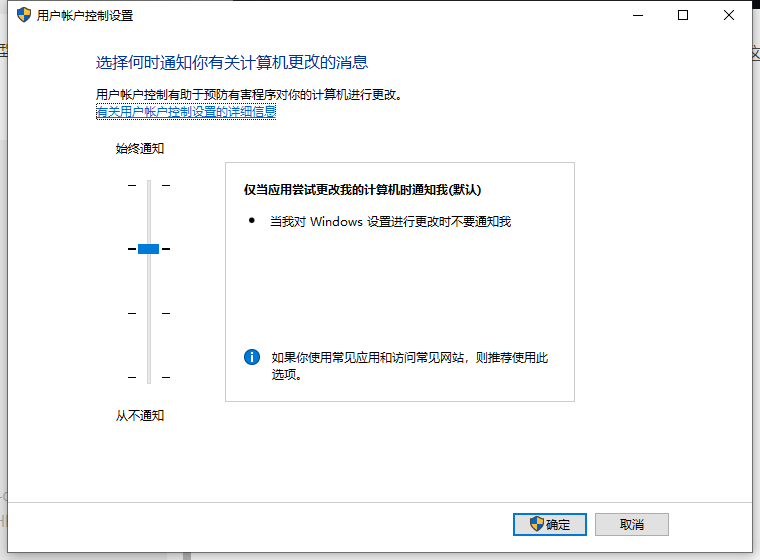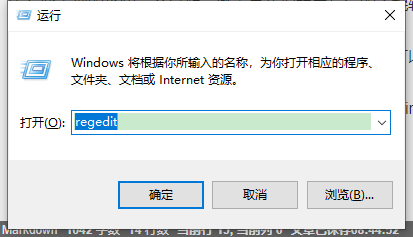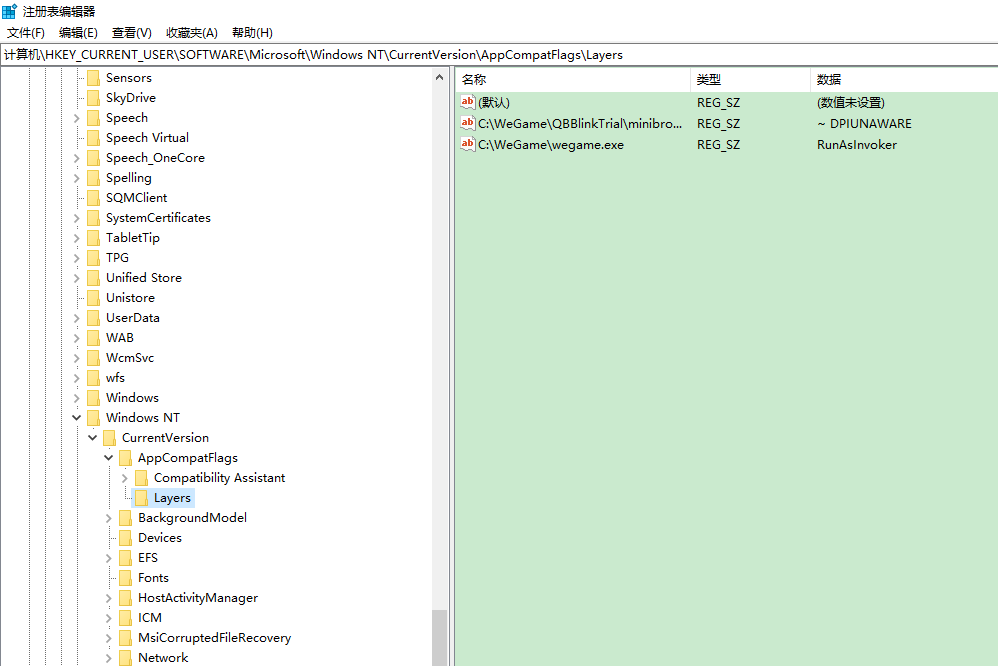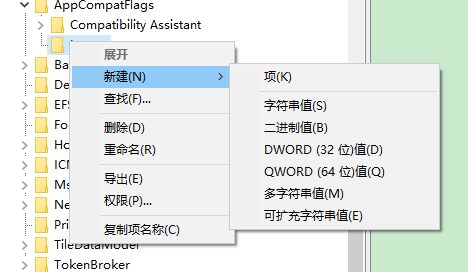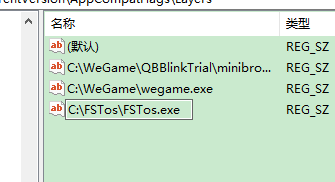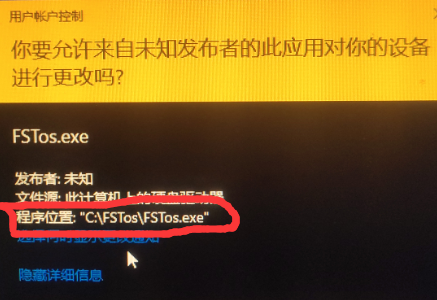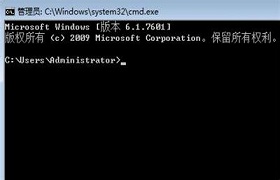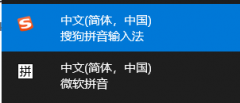|
很多win10用户在运行一些软件的时候都会弹出如下图所示的提示框,虽然可以选择“是”以便让应用正常运行,但是每次都这么做不免显得麻烦,这里笔者就提供给大家两种解决办法。最近笔者又误打误撞的发现了第三种解决办法,详细信息可以查看我的这篇:http://www.wd1x.com/win1011/39978.html
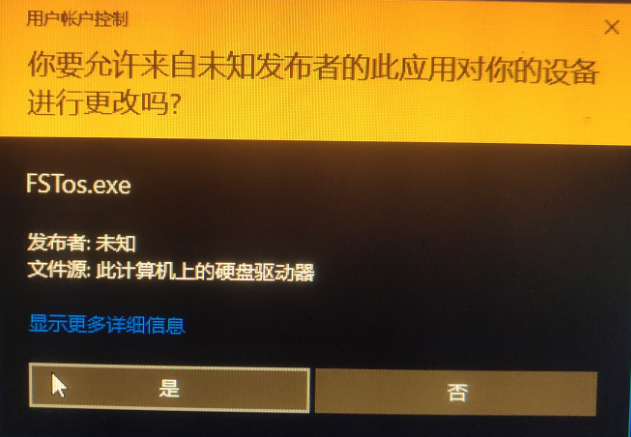
第一种就是一劳永逸的杀敌一千自损八百的解决办法,也就是关闭所有的这种类型的通知,笔者并不是很推荐,但是也是一种解决办法,所以写在这里,不想使用这种办法的读者可以直接阅读第二种办法,这是笔者墙裂推荐的。
第一步:点击这个提示框上的显示更多详细信息:
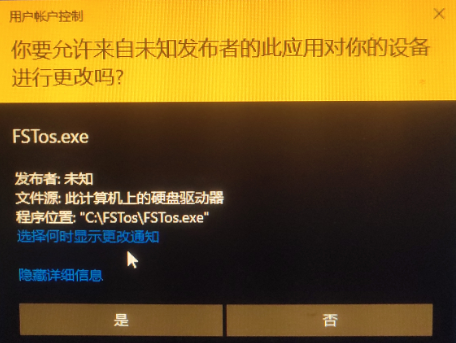
第二步:点击选择何时显示更改通知:
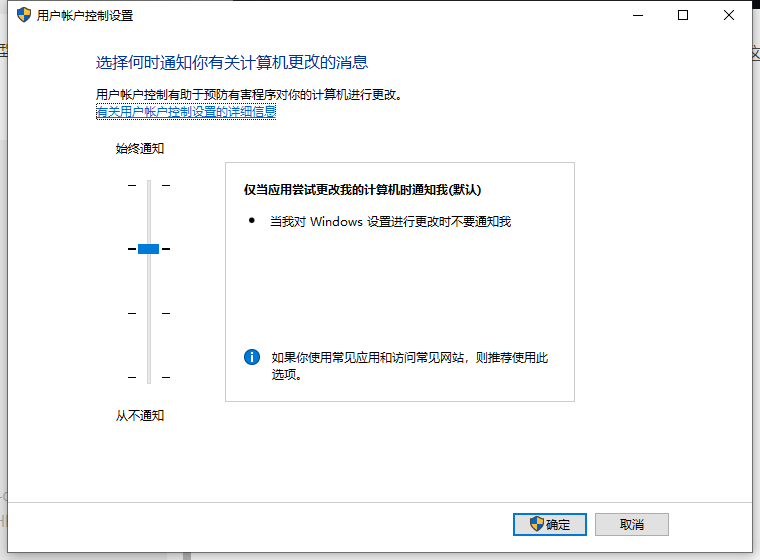
第三步:将左侧的滑动按钮滑到从不通知处,就不会提示这种通知了。但是显而易见,这个方法关闭了所有此类型的通知,会导致一些不是我们想要运行的流氓软件的运行,因此不推荐这种解决办法。
第二种:进入注册表,修改信息,是系统认为这个软件可以正常运行。
第一步:按下win + R快捷键,其中win键是键盘上的带Windows图标的那个按键。打开运行命令框,输入regedit打开注册表:
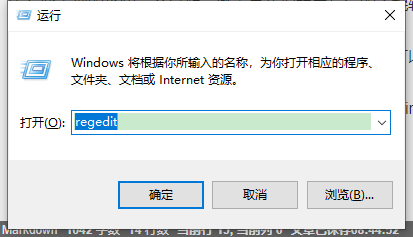
第二步:在注册表编辑器左侧一次展开目录如下:HKEY_CURRENT_USER\SOFTWARE\Microsoft\Windows NT\CurrentVersion\AppCompatFlags\Layers
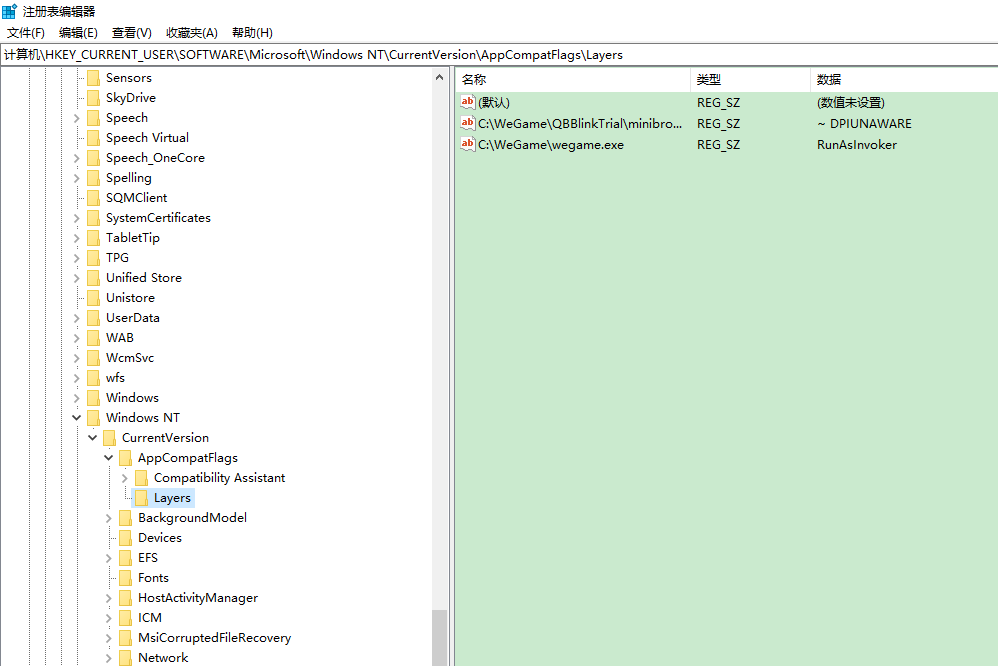
第三步:在Layers文件夹处右键单击,选择新建字符串值:
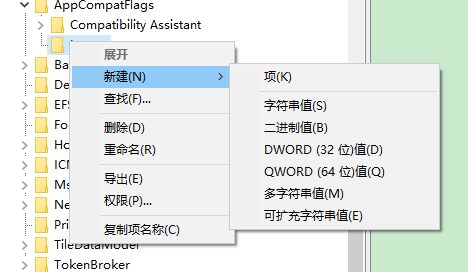
第四步:在新建的字符串值的名字那里输入你打开的软件的所在地目录:
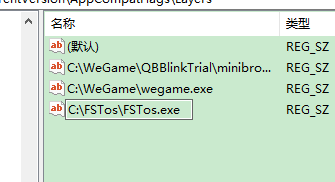
其中目录可以在最开始点击显示详细信息的提示框处可以看见:
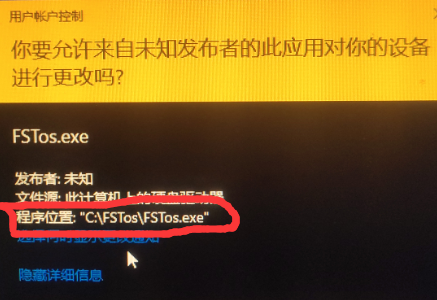
第五步:双击刚刚修改过文件名的那个文件,在数值数据处输入RunAsInvoker

此时重新启动电脑,再次运行该软件就不会出现用户账户控制的提示了。
以后如果还有想正常运行的软件出现该提示,仍然可以按照第二种方法解决,而且第二种方法不会出现流氓软件误运行的情况。
以上就是本文的全部内容了,欢迎大家批评指正^ _ ^
|