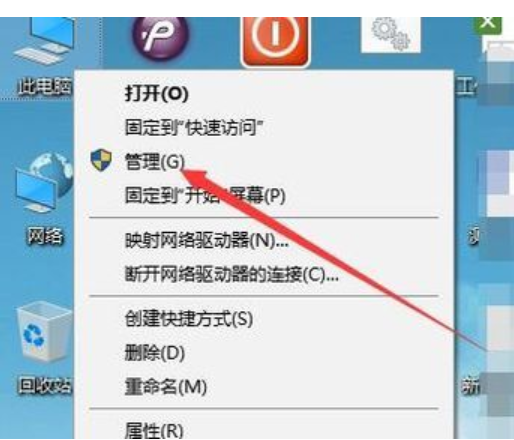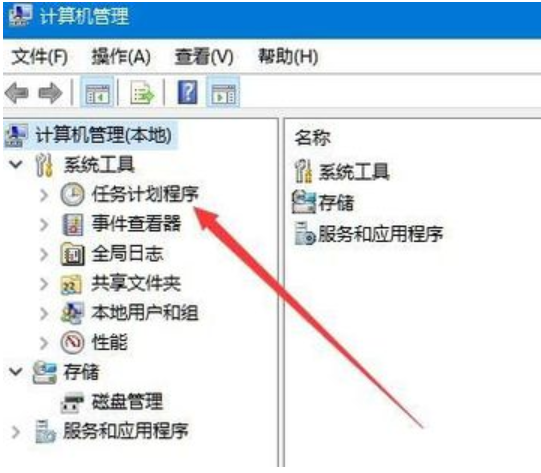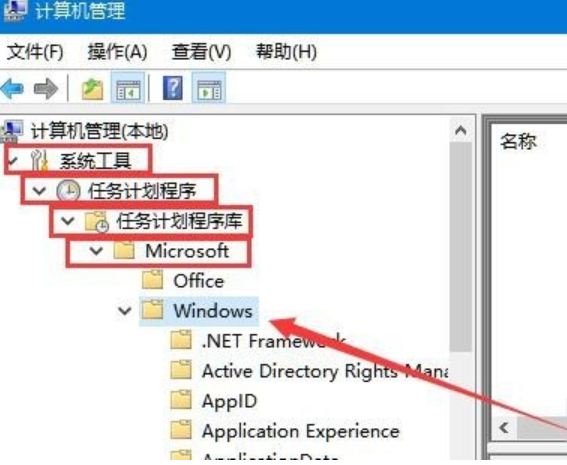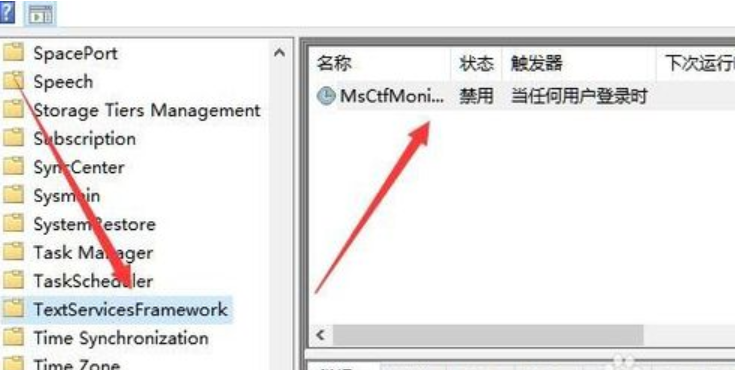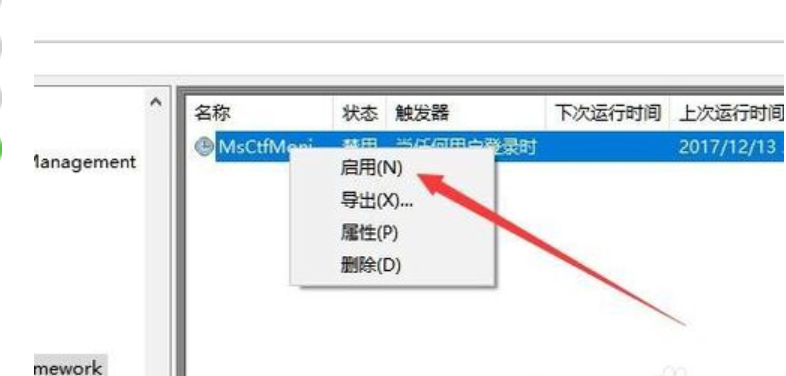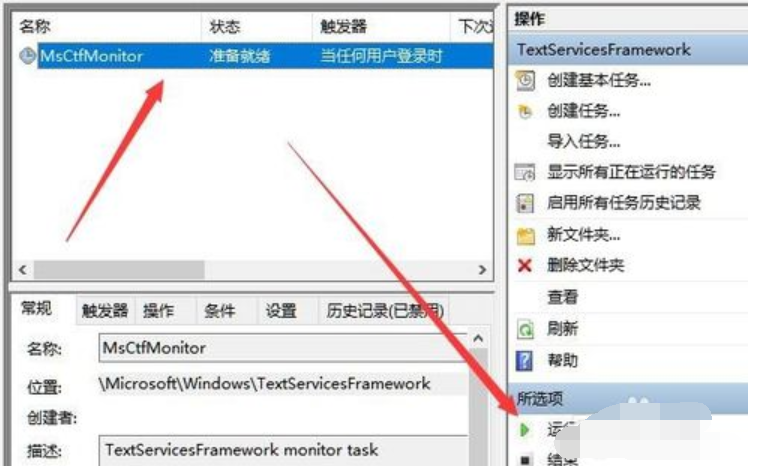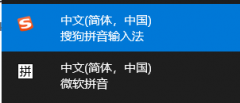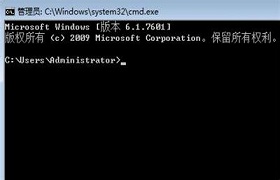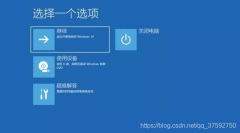|
1.在Windows 10桌面上,右键单击桌面上的“此计算机”图标,然后在弹出菜单中选择“管理”菜单项。
2.接下来,计算机管理窗口将打开,并在窗口中找到任务计划程序设置。
3.然后单击以依次展开“任务计划程序/任务计划程序库/ Microsoft / Windows”设置项。
4.接下来,在打开的Windows设置菜单中单击“ TextServicesFramework”菜单项,然后在右侧窗口中可以看到MsCtrMonitor设置项。
5.右键单击MsCtrMonitor设置项,然后在弹出菜单中单击“启用”菜单项。
6.然后单击MsCtrMonitor设置项目,然后单击右侧窗口中的“运行”快捷链接,以便在切换输入法时可以正常使用它。
|