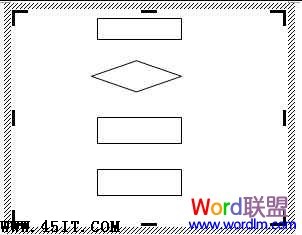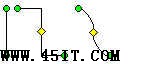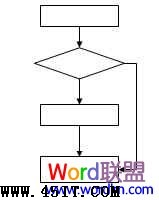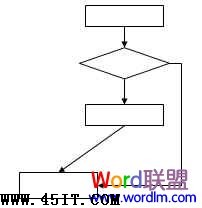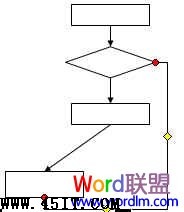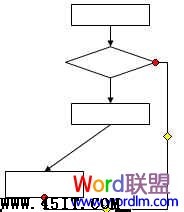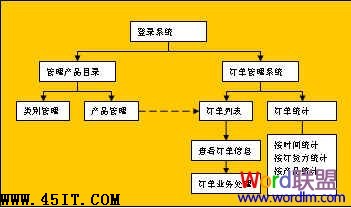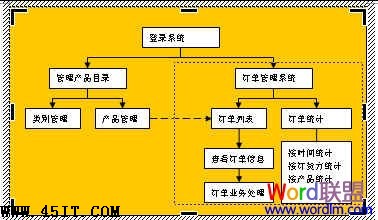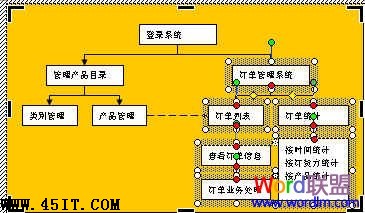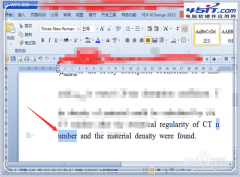|
流程图可以给我们清楚的展现出一些复杂的数据,让我们分析或观看起来更加清楚明了。一般在企业、公司、医疗、教学、生产线上等都会派上非常大的作用,一个工场的生产流程,一个公司的运营模式都只需要用一张流程图就可以简单的概括出来,所以制作流程图是办公人员必备的武器之一。如果你现在还不会画流程图,那也没关系,下面www.wd1x.com就来手把手的教大家用Word制作两种不同的流程图,步骤比较多,希望大家认真阅读! 第一种流程图制作 此流程图是最基本的流程图,也是我们平常用到最多的一种。(如下图)
制作步骤开始: 1、单击“绘图”工具栏上的“自选图形”,然后选择“流程图”,这里就可以看到众多制作流程图时所用到的形状了,大家可以选择自己喜欢的的形状;
2、单击要绘制流程图的位置,此时会出现个虚框;(如下图)
3、在绘图画布上插入你选择的图形,然后插入,(如下图);
4、此时,我们再重复上述步骤,插入多种不同的图形,(如下图,我已经插入了很多种不同的图形);
5、接下来,要做什么呢?既然是流程图,自然是要建立各种图形之间的连接了。这里我们使用Word提供的一个非常好用的自选图形——连接符来建立连接。 什么是连接符?你希望使用线条来连接形状并保持它们之间的连接吗?这就是连接符的作用。连接符看起来像线条,但是它将始终与其附加到的形状相连。也就是说,无论你怎样拖动各种形状,只要它们是以连接符相连的,就会始终连在一起; 在Word提供了三种线型的连接符用于连接对象:直线、肘形线(带角度)和曲线;
选择连接符自选图形后,将鼠标指针移动到对象上时,会在其上显示蓝色连接符位置,这些点表示可以附加连接符线的位置;
6、我们首先用带箭头的肘形线连接符和直线连接符将图形连接到一起,如图;
7、这时发现你需要将最下面的矩形向下挪动一点,因此你拖动了这个矩形。发现了吗?连接符在随着矩形的拖动而有了变化。是的,它始终没有离开矩形;
8、当然,你也可能发现有一条连接符连接错了地方,需要调整一下。该怎么做呢?你需要先解除连接符的锁定。具体操作方法是: (1)移动连接符的任一端点(对,就是那个红色的端点),则该端点将解除锁定或从对象中分离;
(2)然后可以将其锁定到同一对象上的其他连接位置;
9、接下来,我们需要在图形中添加文字。用鼠标右键单击形状,单击“添加文字”并开始键入。可以使用文档的排版工具对文字进行居中、字体、颜色等属性修改; 需要注意的是,在Word中不能向线段或连接符上添加文字,但可以使用文本框可在这些绘图对象附近或上方放置文字。下图为流程图的范例。其中的画布颜色、线条的颜色都可以通过绘图工具栏修改;
10、如上面的步骤,我们已经很快的画好了一个流程图。但是,您可能会希望调整一下整个流程图的位置,该如何操作呢?
首先用鼠标选取需要移动的图形组。如图所示的虚框部分,就是鼠标选取的区域;
11、注意到了吗?被选取的图形的所有节点都很清楚地显示了出来;
12、此时,您可以用鼠标移动这个区域。就可以轻松的将整个需要移动的图形组一次性的移动了。需要注意的是,必须确定鼠标为四向箭头时才能拖动;
好了,到这里Word制作基本的流程图就讲完了,接下来再来演示下制作三维流程图的方法; |