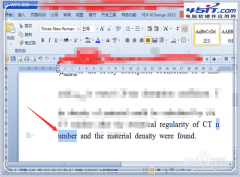|
三、用于邮件合并 这种方法有一个缺点,每当我们在原始文档的表格中修改或添加了新的资料,第二个文档也必须修改,不仅不方便,而且容易出错。但我们可以另想一种更好的办法,那就是使用链接。在数据源文档中插入一个链接,使链接指向原始文档的表格,当原始文档的数据改变时,只要打开数据源文档执行邮件合并,Word就会自动应用新的数据。 下面介绍一下具体的操作步骤。打开原始文档,再新建一个文档作为数据源文档。在原始文档中选中包含邮件合并数据的表格,按Ctrl+C复制。转到数据源文档,选择菜单“编辑”→“选择性粘贴”,如图六。 图六对话框中,选择“粘贴链接”选项,从列表选择HTML格式(一般是默认选择),然后点击“确定”。如果对话框中的“粘贴链接”选项被禁用,很可能是由于复制原始文档的内容之前没有保存,只要保存一下原始文档,然后重新复制一下就可以了。接下来将数据源文档保存到“我的文档”里面的“我的数据源”文件夹(如果没有就新建一个)。完成后关闭数据源文档。 为了验证链接是否有效,现在改动一下原始文档的表格,或者新增一个记录,然后保存并关闭原始文档。接下来打开数据源文档,可以看到表格的内容也已经自动更新。由于我们用链接代替了实际的数据,所以现在只需要管好原始文档的一批数据,再也不必做同一个数据改二次的笨事了。 再来看看邮件合并操作怎样利用刚才创建的数据源文件。启动Word 2002,选择“工具”→“信函与邮件”→“邮件合并向导”。选择文档类型“电子邮件”,点击“下一步:正在启动文档”。选择“使用当前文档”,再点击“下一步:选取收件人”。选择“使用现有列表”,点击“浏览”,找到刚才保存在“我的数据源”文件夹的数据源文件,点击“确定”。这时,Word显示出收件人选择对话框。从这里开始,剩余的操作就跟平常执行邮件合并时完全一样了。 丁香姐姐提示:不要去修改保存在“我的数据源”里面的数据源文件,即使你改动了表格的内容且强行保存,改动结果也会不“稳定”,下次改动原始文档之后,再次打开数据源文件时仍会出现原始文档的数据,因为真正保存在数据源文件里的只是一个链接。
|