|
mathtype安装过后,word中会出现mathtype的选项,但是这时mathtype中的选项是虚的,无法点击,如下图所示。

出现这种情况,是word没有信任mathtype的加载项(或者说没有信任mathtype的宏),而导致无法使用。
问题解决
方案一:
点击:“文件”——“选项”——“信任中心”——“信任中心设置”——“宏设置”,选择“启用所有宏”,并勾选“信任对VBA工程对象模型的访问”。
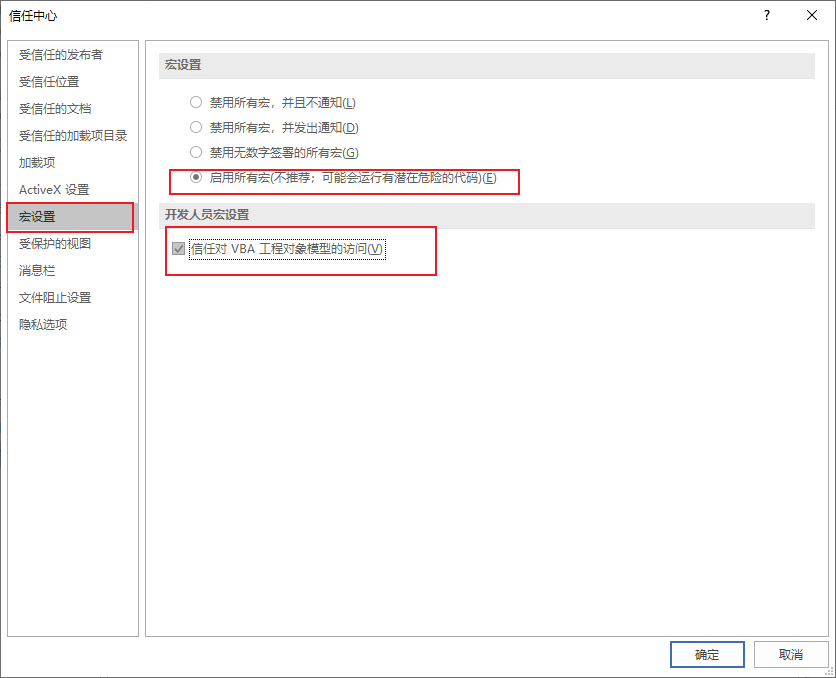
这样word就信任了mathtype的加载项,但是 请注意!
这种方法有弊端,会导致word启用所有的宏,会造成一定的风险,不建议使用,推荐使用下面的方案二
方案二
原因分析:
打开word选项,点击加载项,可以看到mathtype的加载项默认被安装在了如下的文件夹

再点击“信任中心”——“信任中心设置”——“受信任位置”,我们发现,这个受信任的文件夹,并不是之前mathtype加载项添加到的文件夹,所以word并没有信任mathtype的加载项,这是导致mathtype选项为灰色的主要原因。
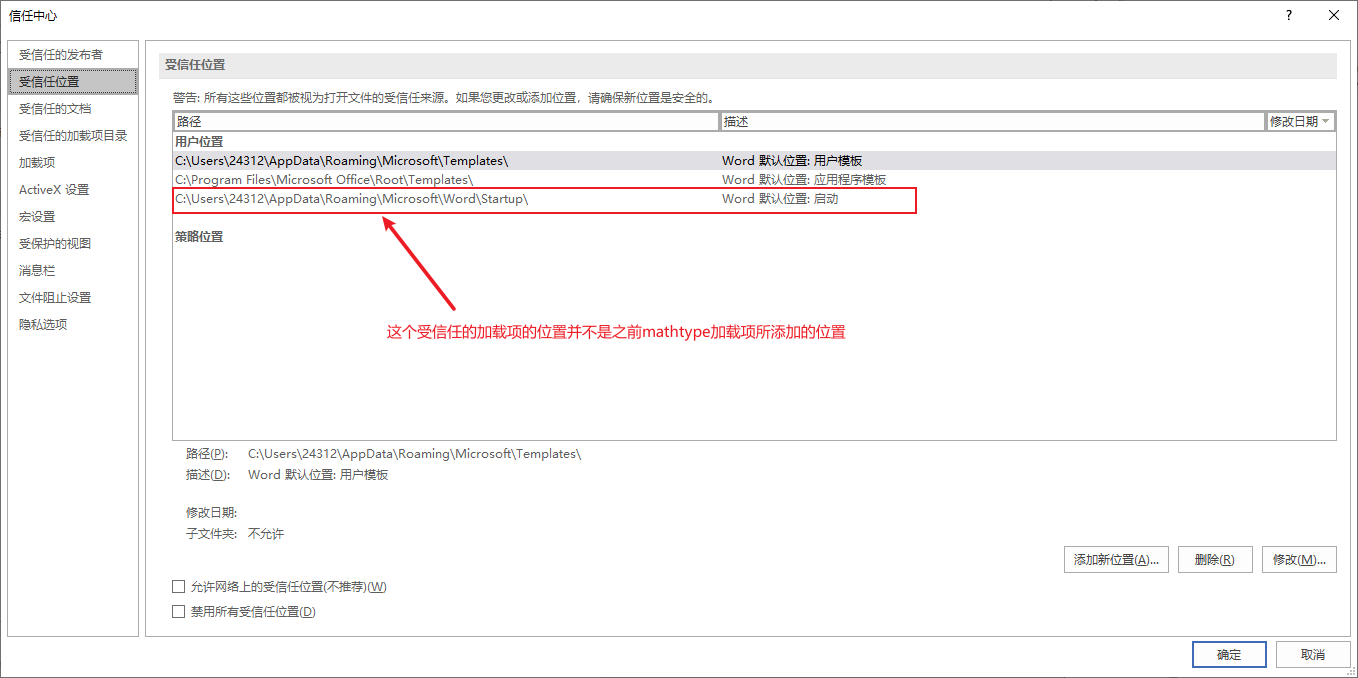
解决方案:
根据这个加载项的位置,找到后缀为.dotm的文件,将其复制到上图受信任位置中,受信任的加载项的文件夹


然后点击“加载项”——“Word加载项”——“转到”,在弹出来的界面中,点击右侧的添加按钮。
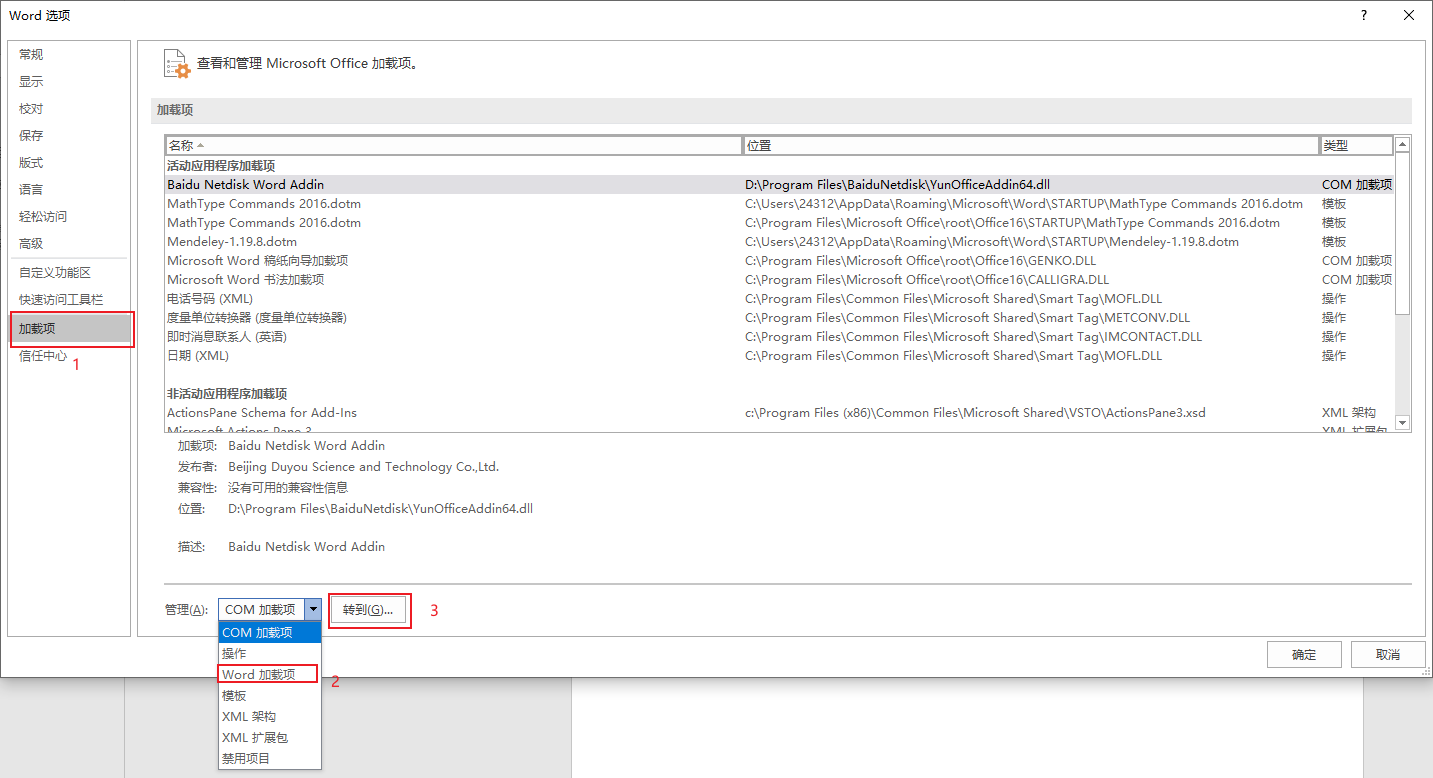
选择受信任文件夹下的dotm文件,点击确定。

这时勾选受信任文件夹下的.dotm文件,点击确定(其中另外一个.dotm文件是原来不受信任文件夹下的加载项文件)

然后就会发现,mathtype可以使用

两个mathtype同时存在的问题
在操作成功之后,word中会出现两个mathtype,其中一个是能用的,另一个是不能用的。这不影响实际操作,但是为了美观和方便,我们可以将不能用的mathtype删除

同样是在选项中选择word加载项,将不受信任的文件夹下的mathtype取消勾选
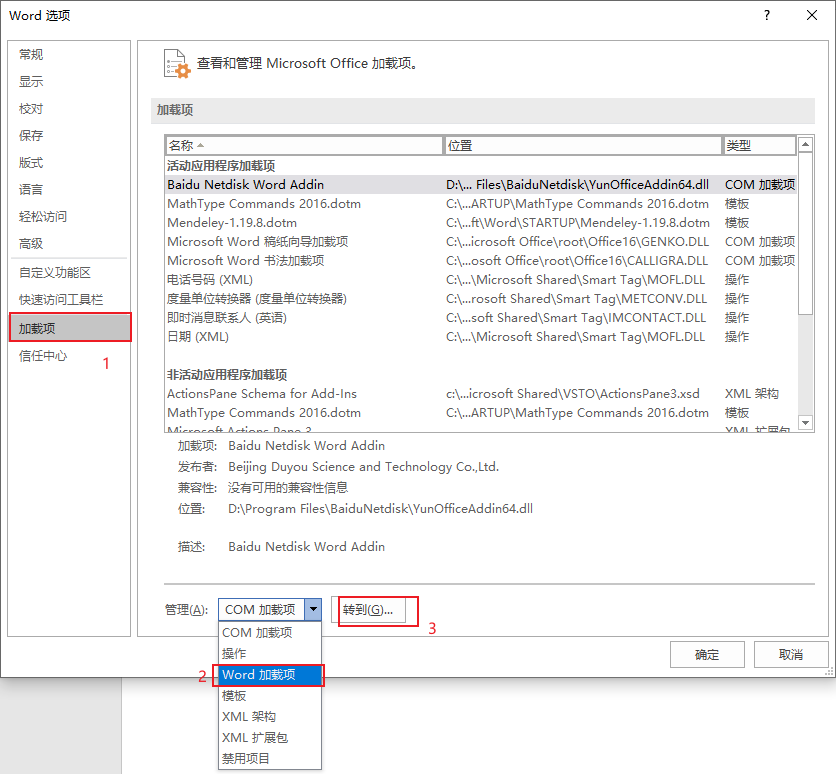
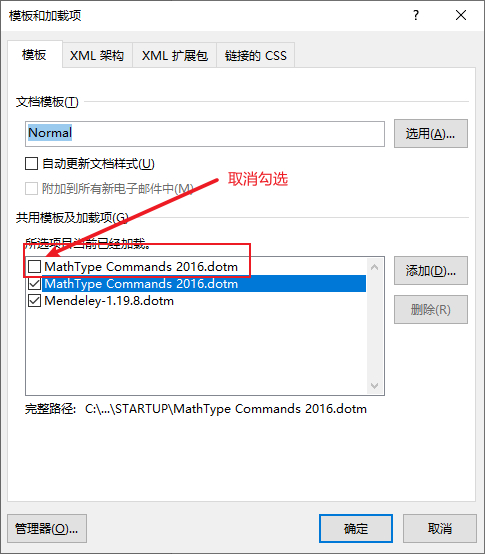
这样word界面里面就只有一个mathtype了

|