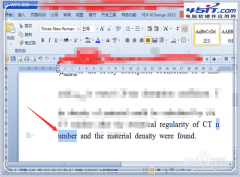|
朋友,你见过如图1所示的Word右键菜单吗?与通常不同的是,去掉了一些不常用的命令,增加了许多常用的如“打开”、“保存”、“替换” 等Word命令,通过这样的“改造”,许多常见的操作就无需再点击菜单栏了,同时也能大大地提高我们的办公效率。神奇吧,那大家就跟我一起来看看吧。 操作步骤如下: ①右击工具栏,选择“自定义…”命令,弹出“自定义”对话框,单击“工具栏”选项卡,选中“工具栏”列表中的“快捷菜单”复选框,此时在屏幕上弹出“快捷菜单”工具栏,如图2。 ②单击对话框中的“命令”选项卡,选中“类别”中“文件”选项,假设我们需要将“打开”命令放入到右键菜单中,只需按住右侧“命令”框的“打开”按钮,依次将其拖放到“快捷菜单”工具栏的“文字”按钮上,此时将弹出下拉菜单,继续按住鼠标左键不放,将其拖到“文字”子菜单的顶部再松开鼠标左键即可。 ③类似地,我们可以找到“保存”、“替换”等命令并将它们拖入 “文字”子菜单中。 ④由于上述命令的拖入,使得Word右键菜单变得较长,在实际使用时要选择某命令(如“打开”)又不是很方便,因此我们可以根据实际情况去掉一部分不常用的如“同义词”、“超级链接”等命令,方法是将这些命令直接从“文字”子菜单中拖出即可。操作完成后,单击“自定义”对话框中的“关闭”按钮。 |