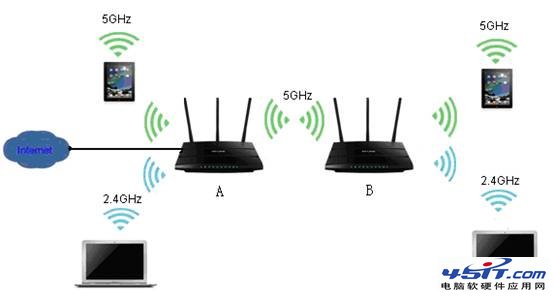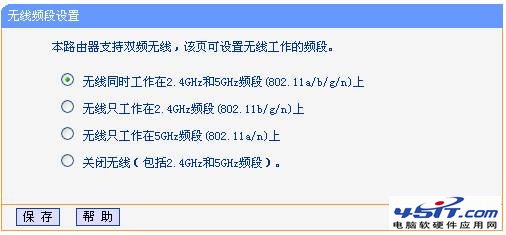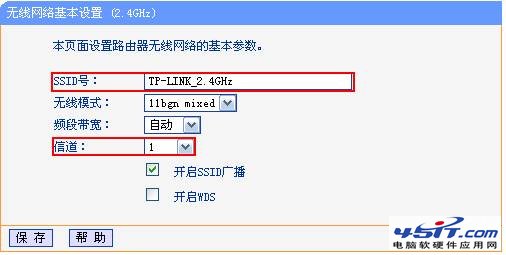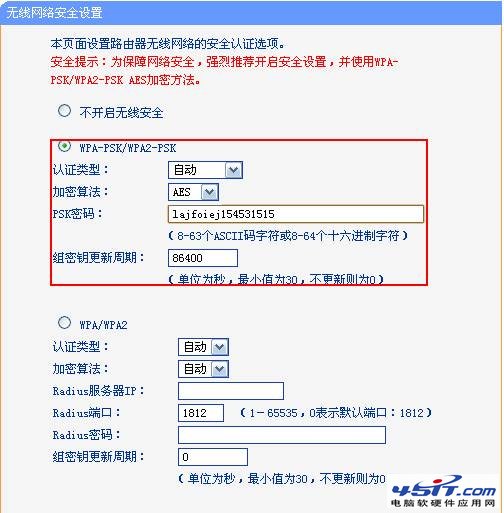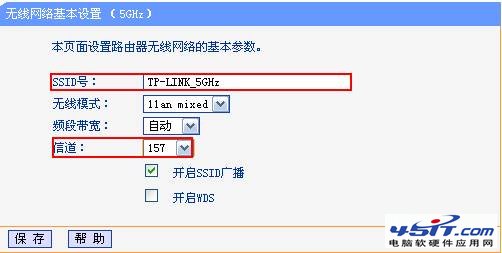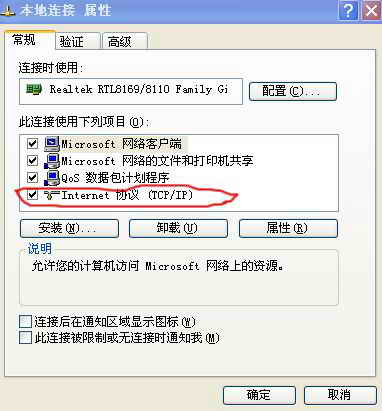|
TP-LINK双频并发无线路由器支持2.4GHz和5GHz频段的无线WDS功能,使用无线WDS功能可以起到增强无线信号强度、拓展无线覆盖区域的作用,同时可以避免一般单频无线路由器使用无线WDS功能带来的信道干扰问题,无线覆盖高速稳定。 如下图所示是TL-WDR4310与TL-WDR4310进行WDS的一般拓扑结构,其中心思想就是在5GHz频段开启WDS,使两个TL-WDR4310无线桥接起来,同时使用2.4GHz和5GHz频段进行无线覆盖,用于无线客户端的接入。下文将介绍如何使用两个TL-WDR4310实现无线WDS并且在2.4GHz和5GHz实现无线漫游。
无线漫游的设置要点:TL-WDR4310 A、B在2.4GHz或者5GHz下SSID相同,无线加密方式及密钥都相同,并且设置不产生干扰的无线信道(2.4GHz频段信道编号相减至少是5,5GHz由于开启WDS功能,信道必须相同)。
操作步骤如下: 下面介绍一下上述拓扑结构的设置方法。 、TL-WDR4310 A设置2.4GHz及5GHz频段基本信息及无线安全。 1. 打开TL-WDR4310 A的设置页面(默认192.168.1.1),打开菜单"无线频段设置",选择"无线同时工作在2.4GHz和5GHz频段上",点击"保存"。
2. 打开菜单"无线设置2.4GHz"——"基本设置",设置TL-WDR4310 A的无线SSID,此例为"TP-LINK_2.4GHz",信道设为"1",点击"保存",如下图所示。
3. 打开菜单"无线设置2.4GHz"——"无线安全设置",设置无线安全,建议选择WPA-PSK/WPA2-PSK加密方式,加密算法选择"AES"并输入"PSK密码",点击"保存",如下图所示。
4. 打开菜单"无线设置 5GHz"——"基本设置",设置SSID,此例为"TP-LINK_5GHz",并指定"无线信道"(此例选择157),点击"保存",如下图所示。
|