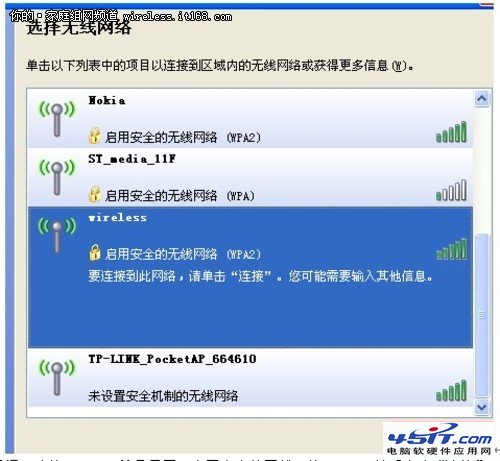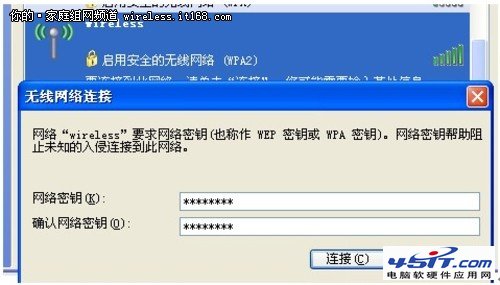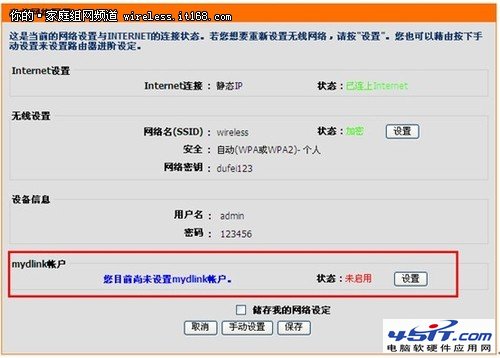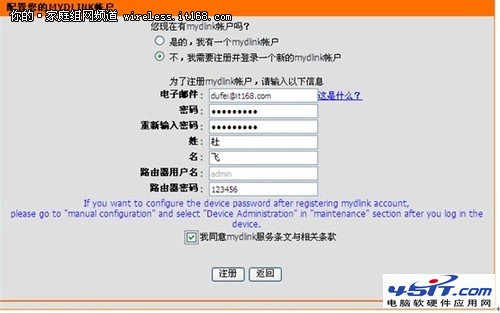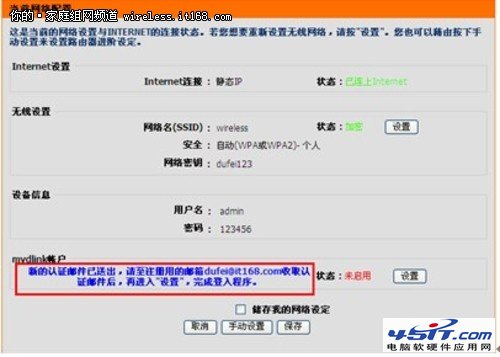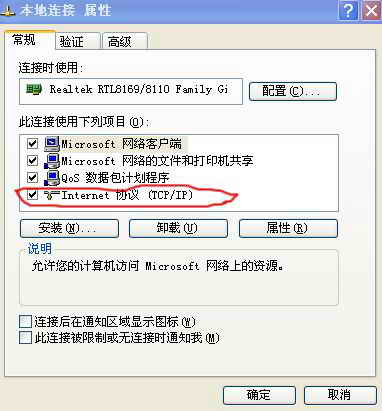|
无线网络测试: 我们再一次利用笔记本利用连接测试,查看“可用的无线网络”,发现SSID已经改变,如下图所示:
SSID已经更改为wireless并且显示:启用安全的无线网络WPA2,然后点击“连接”,出现输入密码的提示:
输入正确的密码后,再次点击“连接”。一切都OK了!此无线路由器就可以安全的为台式机、笔记本以及手机用户提供上网服务了,开始尽情的进行网络之旅吧。
三、 注册并激活mydlink账号 以上的设置和传统无线路由器的设置是一样的,下面就开始了云路由特有的配置:将路由器注册到mydlink云端。 首先:设置mydlink帐户 打开浏览器,在地址栏中输入D-Link DIR-605L的管理地址:http://192.168.0.1 ,输入正确的用户名密码后,出现下图所示:
在确保internet设置和无线设置正确的基础上,还需要点击“设置”来创建一个mydlink帐户,如下图所示:
如果你已经有一个mydlink帐户了的话,就选择“是的,我有一个mydlink帐户”,输入正确的电子邮件地址和密码,如果以前mydlink帐户,就选择“不,我需要注册并登录一个新的mydlink帐户”,因为,我以前没有用过云路由,所以只能是注册一个新的帐户,如下图所示:
说明: 电子邮件:填写可用的电子邮箱作为mydlink帐户,一定是可用的,认证邮件会发到此邮箱。 密码:mydlink帐户的密码,不是电子邮件密码。 重新输入密码:确认一次mydlink帐户的密码。 姓名:在此只是一个标示,意义不大。 路由器用户名:是此路由器上所设置的用户名,在此使用admin。 路由器密码:是路由器用户名所对应的密码,不能错! 上述信息确认无误后,点击“注册”。此时,出现配置正在生效的提示,稍等片刻之后,返回管理界面首页,如下图所示:
可以看到,认证邮件已经发到我们刚才注册用的电子邮箱里了。 |