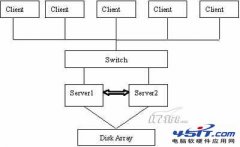|
以本次使用的S1100L服务器来看,搭配16GB内存,再加上只有4个虚拟处理器核心,因此最多可以分配4GB给每台虚拟机,但我们建议,保留充裕的内存给实体服务器,确保系统可以稳定的执行。 步骤5:设定虚拟网络 设定完内存之后,下一个步骤就是设定虚拟网络,这个步骤,预设只有未连接(Not Connected)与新虚拟网络(New Virtual Network)两个选项,如果虚拟机要上网,就选择新虚拟网络即可。而我们也可以在结束新增虚拟机精灵之后,使用虚拟网络管理员建立虚拟网络连接。 步骤6:设定磁盘容量 最后一个步骤,就是设定虚拟机的磁盘大小,以及虚拟磁盘的存储位置,预设的存储位置,会和先前我们储存虚拟机设定值的位置一样,如果要更改存储位置,也可以从这里直接更改。 同时,预设的磁盘大小是127GB,和内存的情况类似,如果磁盘的容量有限,或者要安装的虚拟机数量较多,建议修改磁盘的大小,因为并不是每一个操作系统都需要这么大容量的存储空间,而且实体服务器整体的硬盘容量也有限制,因此要依照需求修改磁盘大小。 步骤7:选择安装来源 在虚拟机第一次安装的时候,就和实体机一样,我们需要安装操作系统。而这个步骤,一共有4个选项,包括选择从光盘驱动器、光盘镜像文件(ISO档)、虚拟软盘驱动器(VFD档),以及网络安装等3个来源,以及稍后设定与安装的选项。 我们只要选择安装来源,并点选下一步或结束,就可结束安装精灵,并新增1台虚拟机。 在服务器管理员中新增角色,并勾选Hyper-V,点选下一步安装之后,系统会重新启动并安装该角色。
使用Hyper-V设定,进一步调整虚拟机内容 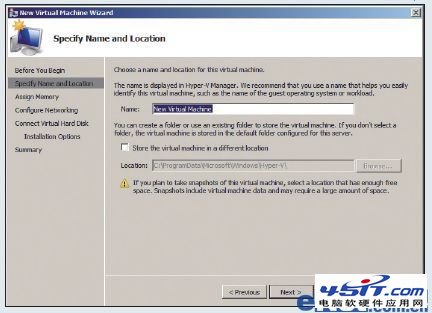 新增的第一步,就是设定虚拟机的名称,以及存储位置。由于预设的ProgramData文件夹是隐藏的,因此若要建立多台虚拟机,利于管理,建议选择其他文件夹。 步骤2:设定内存大小 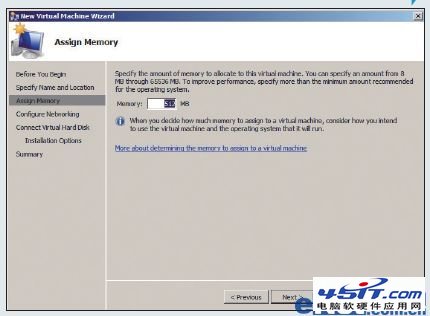 Hyper-V的虚拟机精灵,预设每台虚拟机内存大小是512MB,而最大内存限制为64GB,我们可以手动调整内存大小,以达到实体与虚拟机之间内存使用的平衡。 步骤3:设定硬盘大小与存储区 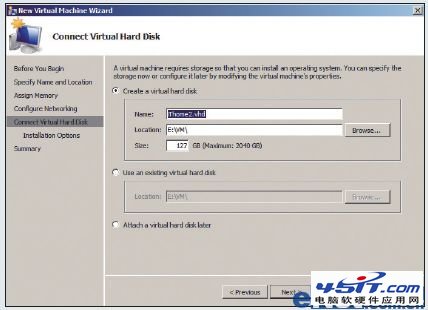 预设的虚拟机磁盘容量为127GB,可依照安装的虚拟机使用环境、虚拟机数量等条件衡量,手动调整虚拟机磁盘容量。 步骤4:选择安装来源 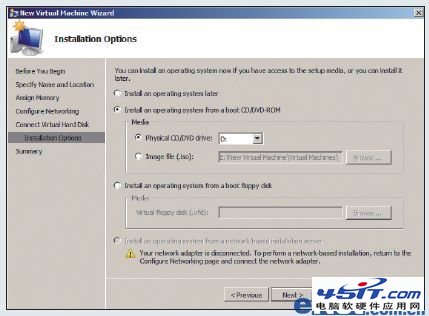 虚拟机的安装来源,可以选择实体光盘驱动器、ISO档、VFD档、网络安装,或是待后续设定再来选择等。
Windows Server 2008必须更新至SP1,才可顺利启动虚拟机 |