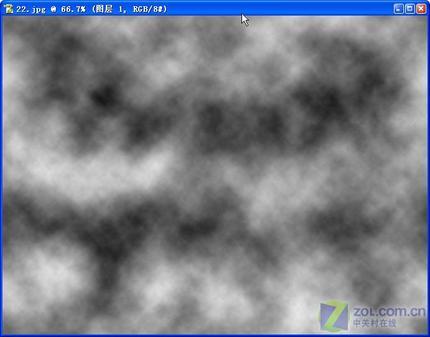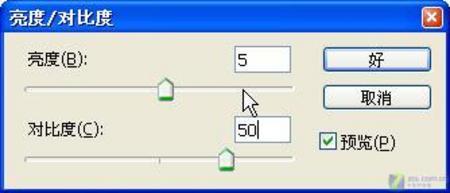|
云雾缭绕的效果总能给人带来人间仙境的感觉,今天我们就用一张风景图片来制作云雾缭绕的效果。首先您需要打开一张美丽风景图。 在工具箱中将前景色设置为黑色(R:0 G:0 B:0),背景色设置为白色(R:255 G:255 B:255)。单击“滤镜”—“渲染”—“云彩”命令,效果(如图1)所示。
进入“图层”调板,单击调板底部的“添加蒙板按钮”为该图片添加蒙板。再单击“滤镜”—“渲染”—“云彩”命令,效果(如图2)所示。
根据画面的效果,可以重复上面的操作几次,或者重复按Ctrl+F键,效果(如图3)所示。
单击“图像”—“调整”—“亮度\对比度”命令,弹出“亮度\对比度”对话框,其中参数设置(如图4)所示,单击“好”按钮,效果(如图5)所示。
适当调整该图层的不透明,再单击“文件”—“存储”命令将文件保存。 |