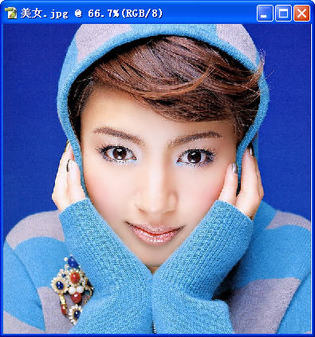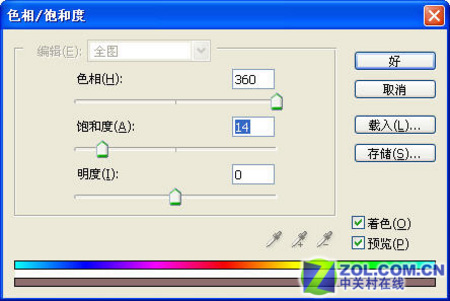|
近几年,随着复古风潮的流行,我们生活中的复古物品越来越受欢迎,尤其是受到女性朋友的青睐。 今天我们为大家介绍如何通过对photoshop中的色相/饱和度命令、样式控制面板、颗粒滤镜的运用,将照片制作成复古印刷效果。先给大家预览一下制作前后的效果:
在photoshop中打开照片,首先复制图层,在复制背景图层中进行操作。单击“滤镜”—“纹理”—“颗粒”命令,设置“强度”为12,“对比度”为13,“颗粒类型”为垂直,单击“好”按钮,得到(如图1)所示的效果。
设置前景色为红色(R:210;G:63;B:81),单击“图像”—“调整”—“色相/饱和度”命令,具体设置(如图2)所示。单击“好”按钮,得到(如图3)所示的效果。
最后,单击样式控制面板中的“褪色相片”选项,(如图4)所示,单击后,最终效果就完成了。
如果工作区中,没有显示样式控制面板,单击“窗口”—“样式”命令就可以了。
|