|
原图素材拍摄的非常不错,不管是取景、人物服饰、饰品,人物神态等都是摄影师精心打造的。调色的时候可以多尝试一下不同的颜色下的效果。 原图  最终效果  1、打开原图素材,创建曲线调整图层,对红色进行调整,参数设置如图1,效果如图2。 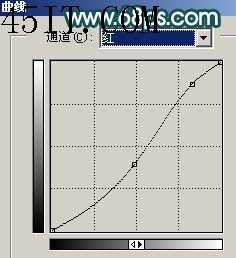 <图1>  <图2> 2、创建可选颜色调整图层,对白色进行调整,参数设置如图3,确定后只保留天空部分,其它部分用黑色画笔擦掉,如图4。  <图3>  <图4> 3、创建色相/饱和度调整图层,参数设置如图5,效果如图6。  <图5>  <图6> 4、把背景图层复制一层,按Ctrl + Shift + ]移到图层的最上面,用钢笔工具把人物抠出来,复制到新的图层,把背景副本隐藏,如图7。  <图7>
|





