|
效果图

素材 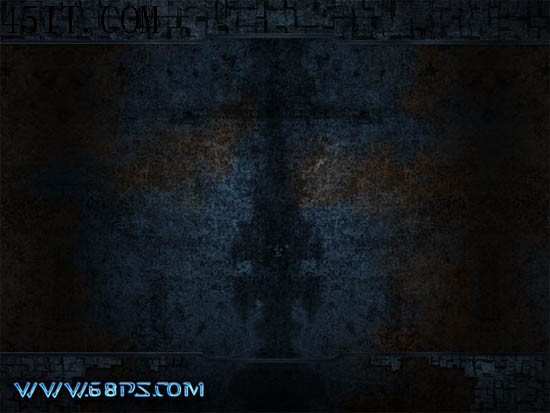 教程如下 1、打开下图所示的背景素材。
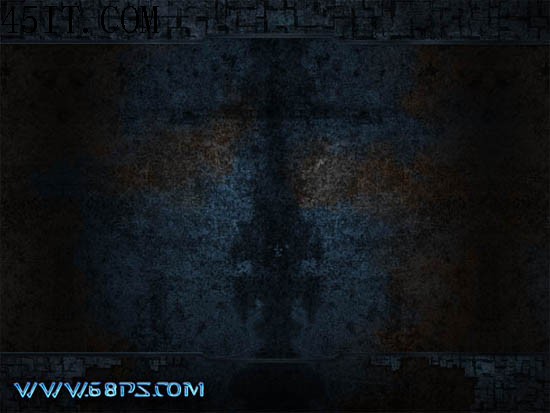
2、选择文字工具,打上你想要的文字,为了突出效果最好是选择作者的字体。

<图2> 3、下面再来定义一款图案,后的图层样式会用到。打下图3所示的素材,选择菜单:编辑 > 定义图案,然后自己命好名即可。
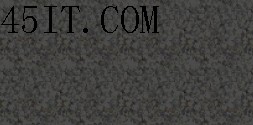
<图3> 4、双击图层面板文字缩略图调出图层样式,参数设置如图4-10,效果如图11。其中图案叠加选择的图案就是上一步我们定义好的图案。
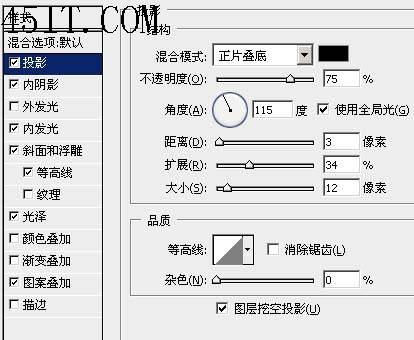
<图4 投影>
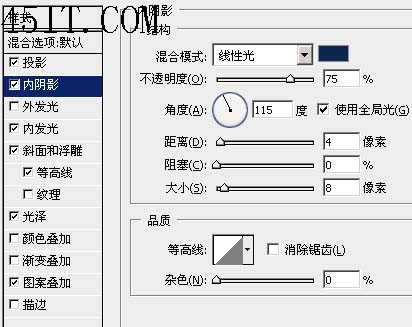
<图5 内阴影>
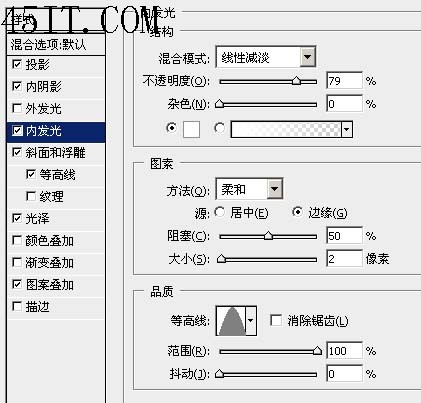
<图6 内发光>
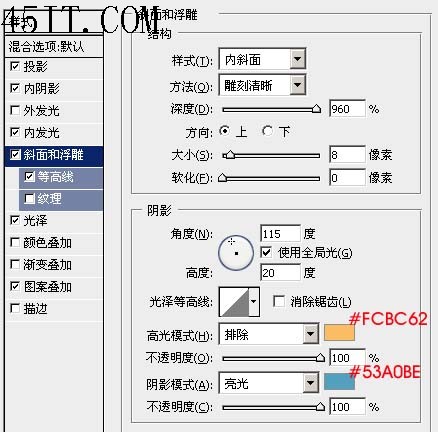
<图7 斜面和浮雕>
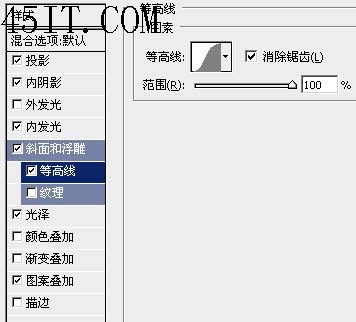
<图8 等高线>
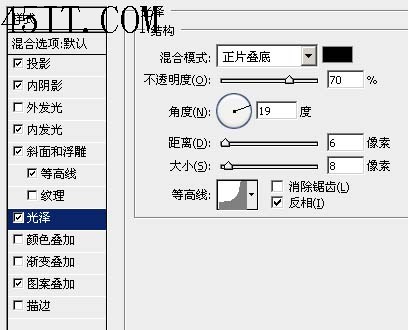
<图9 光泽>
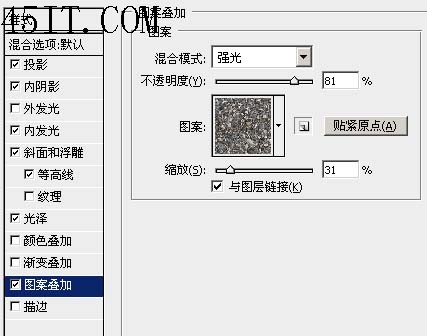
<图10 图案叠加>
|





