|

<图11> 5、新建一个图层,用钢笔工具抠出图12所示的图形,填充白色。

<图12> 6、把白色图形复制一层,执行:编辑 > 变换 > 水平翻转,然后适当拉开一点距离,再把这两个对称的图形合并为一个图层,按Ctrl + [移到文字图层下面。回到文字图层右键图层面板文字图层缩略图,选择“拷贝图层样式”,回到刚才的白色图形层,右键选择“粘贴图层样式”,效果如图13。

<图13> 7、双击图层调出图层样式,把“投影”,“等高线”前的勾去掉,再分别点“外发光”,“斜面和浮雕”,“光泽”对参数进行修改,如图14-16,效果如图17。
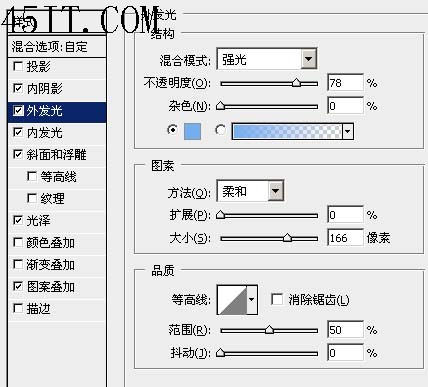
<图14>
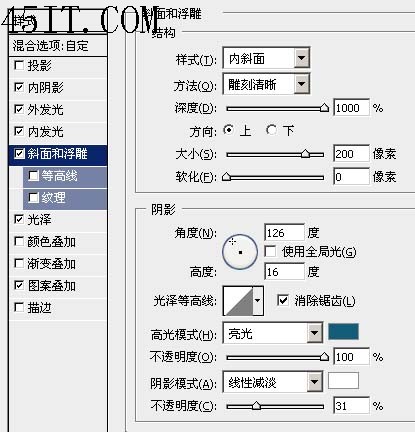
<图15>
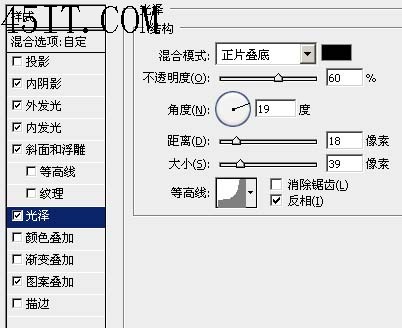
<图16>

<图17>
8、把竖条复制一层,执行:滤镜 > 模糊 > 高斯模糊,数值为9,确定后把前景颜色设置为:##F8CA9D,新建一个图层,图层混合模式改为“变亮”,然后用画笔在两个竖条顶部涂抹加上高光效果,如图18。

<图18> 9、按住Ctrl点图层面板竖条缩略图调出选区,新建一个图层选择菜单:编辑 > 描边,参数设置如图19左,确定后,用钢笔工具把中间中心线路径抠出来,点路径面板选择画笔描边,同样描上白色,5像素的白线,确定后整体调整下细节,完成最终效果。
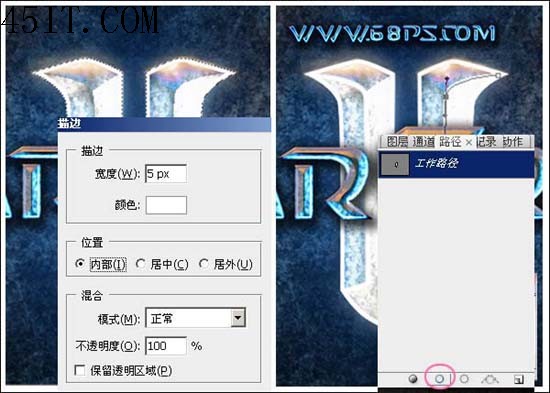
<图19>

<图20> |





