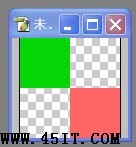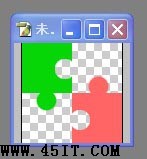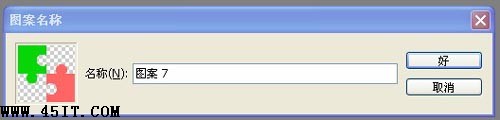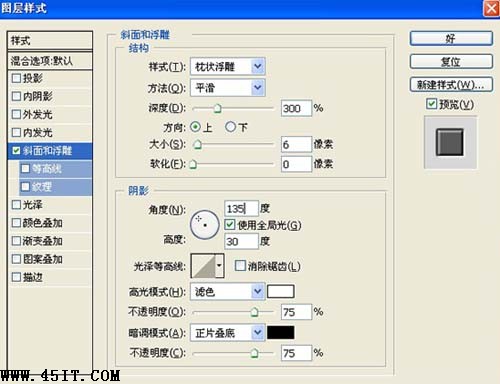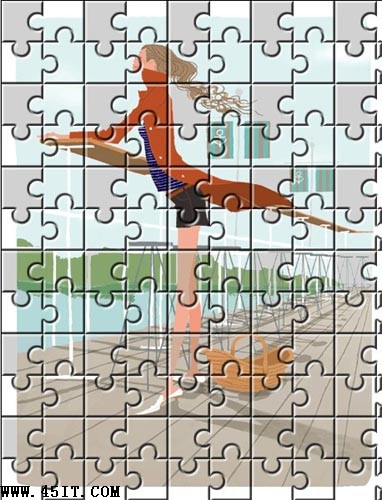|
新建一文件 宽高各100像素 背景内容为透明。 选择矩形选框工具 ,样式为固定大小,宽高各50像素。 创建选区并填充,效果如图。(绿:r:6 g:213 b:6 红:r:250 g:101 b:101)
选择画笔工具,直径为20像素,硬度为100%,并在图像中单击,效果如图。
选择圆形选框工具,设置如图,并在图像中选取,效果如图,按delete键清除选区中的图像,同理可得到如图的拼图形状。
单击“编辑”--“定义图案”,如图所示,按“好”按钮。这样我们就做好的制作拼图效果的准备工作。
打开一幅自己喜欢的素材图像做为背景,新建图层1。单击“编辑”--“填充”,出现填充对话框,选择使用自定义图案进行填充。 现在看起来图像还没有立体感,不过别急,我们继续进行加工。 在图层1面板上双击,在弹出的图层样式对话框中选择“斜面和浮雕”选项,设置如图。
立体感总算出来了 还没算好继续努力 在图层1上执行“图像”--“调整”--“去色”,呵呵~杂乱的色彩不见了。 将图层1的混合模式设置为“变暗”。 继续执行 调整亮度/对比度 大功告成,背景层的图像终于得以“拔开云雾见青天了”。
最终效果图 |