|
 1、用钢笔工具勾出宝石的大致路径,如果勾不好可以找颗宝石做参考(记得保存路径)。按Ctrl + Enter把路径转为选区,选择菜单:编辑 > 描边,数值为2,颜色为白色。
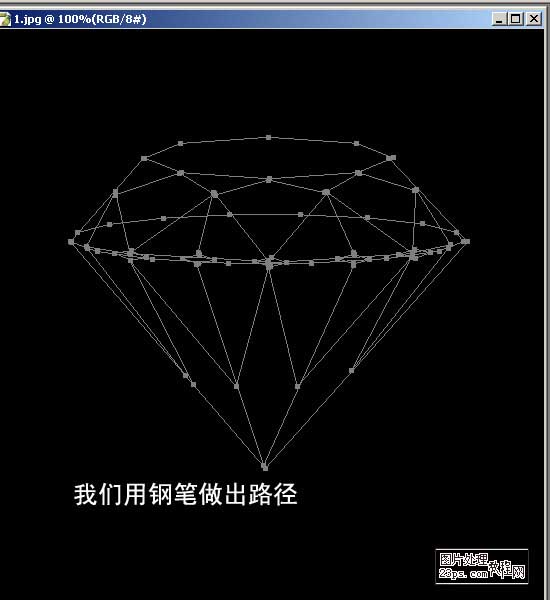 我们在背景层新建一图层,在这里给路径描上边,笔头设2。
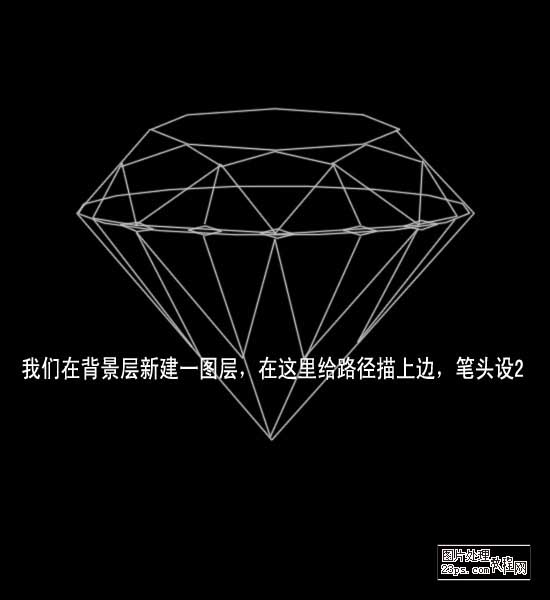 2、新建一个图层,选择菜单:编辑 > 填充,选择图案,填充下图所示的图案(这个是系统自带的,如果找不到您就复位图案)。
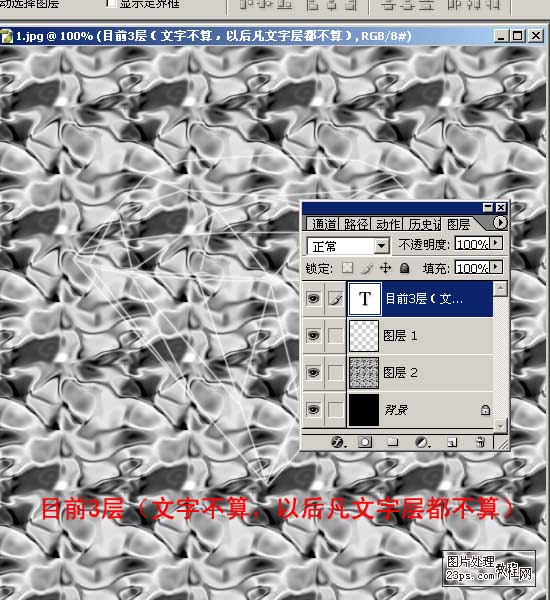 3、执行菜单:滤镜 > 扭曲 > 极坐标,选择极坐标到平面作坐标。
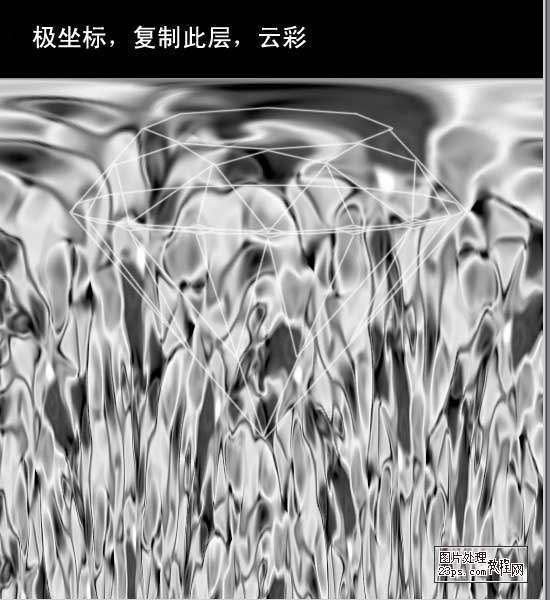 4、新建一个图层,按字母“D”,把前背景颜色恢复到默认的黑白,执行菜单:滤镜 > 渲染 > 云彩,确定后把图层混合模式改为“强光”。
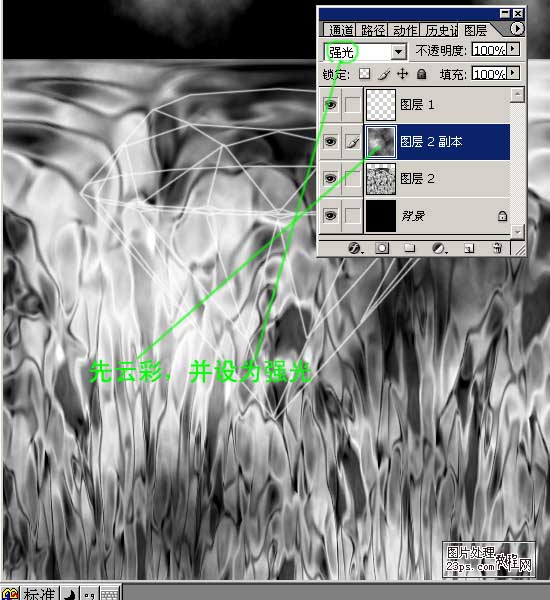 5、如下图所示在图案图层上面创建色彩平衡调整图层,大致调成紫色。
 |





