|
这篇Photoshop教程主要为大家使用photoshop中的图层样式功能制作一款彩色斜纹的文字特效。
 1、在Photoshop中创建一个新图片,大小为454*340px,然后双击背景图层,把背景图层变为产能图层,接着选择“图层—图层样式—渐变叠加”,设置参考下图所示。
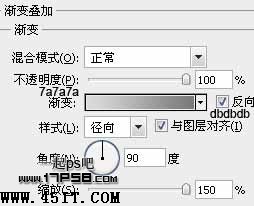 2、使用文字工具输入白色文字,字体方正粗圆。
 3、给文字图层添加投影、描边、斜面和浮雕、阴影这4种图层样式,如图所示。

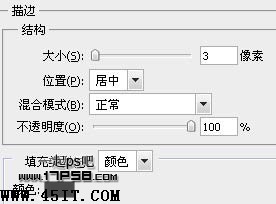
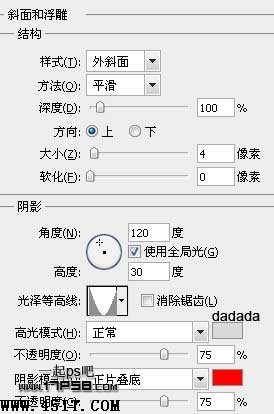 效果如下。
 4、新建文档20x20像素,用铅笔画出下图所示图形,之后定义图案。(编辑>定义图案)
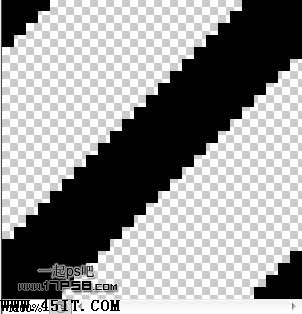 5、回到原文档,建新层,用刚才定义的图案填充。
 6、调出文字选区,添加蒙版,效果如下。
 7、添加图层样式。
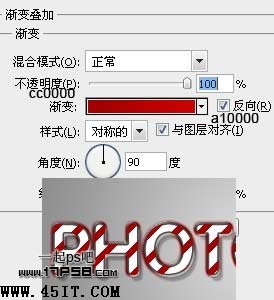 8、复制文字层,清除图层样式,挪到图层顶部,往左和上方向各挪1像素。
 9、添加图层样式。

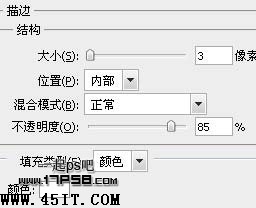
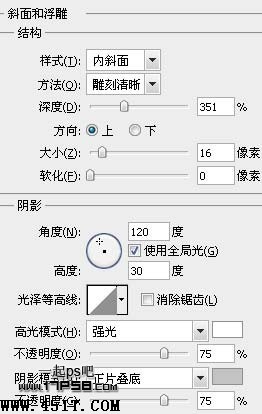 效果如下。
 10、重复之前的步骤,给这个文字层加条纹。
 11、创建一个新图层,使用“套索工具”画出积雪的形状选区,填充白色。
 12、添加图层样式。
 最终效果如下。
 |





