|
6 把当前曲线调整图层复制一层,图层不透明度改为:30%
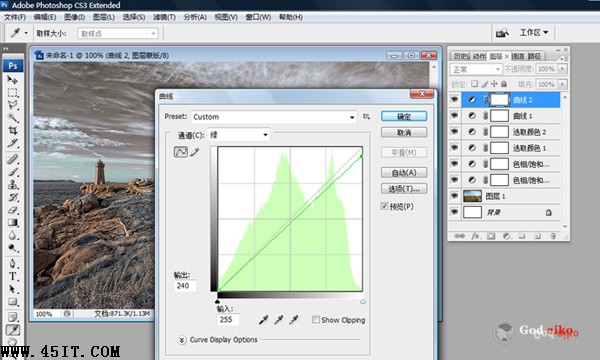
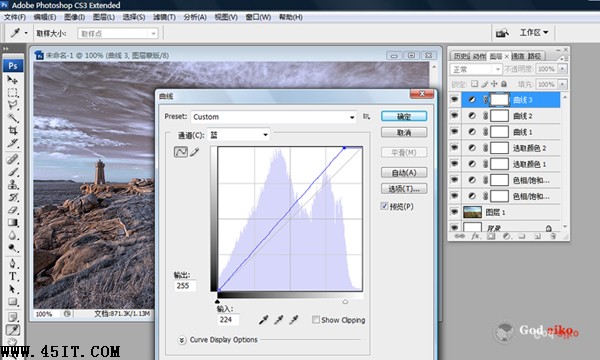
 7 按Ctrl + Alt + ~ 调出高光选区,新建一个图层填充颜色:#F6EF9B,图层混合模式改为“颜色加深”,不透明度改为:50%
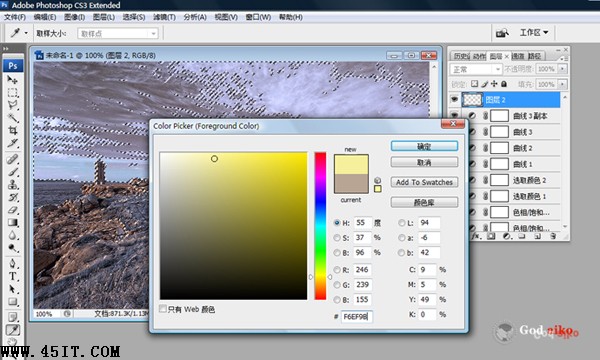 8 新建一个图层,按Ctrl + Alt + Shift + E 盖印图层。图层混合模式改为“正片叠底”,加深图层蒙版,用黑色画笔把中间部分擦出来
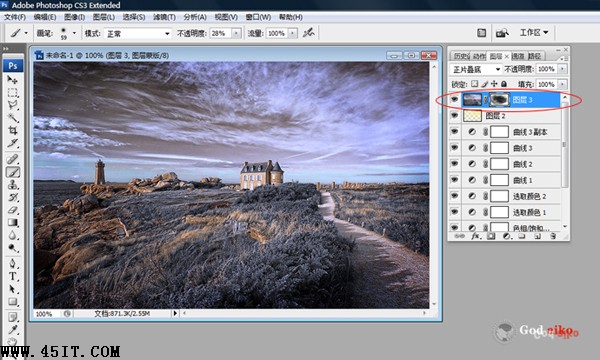 9 创建色彩平衡调整图层,对高光进行调整,参数设置如图15,确定后把图层不透明度改为:50%
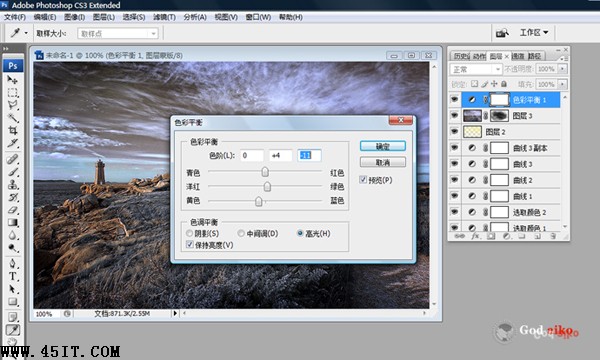 10 创建亮度/对比度调整图层,参数设置如图18,确定后把图层不透明度改为:50%
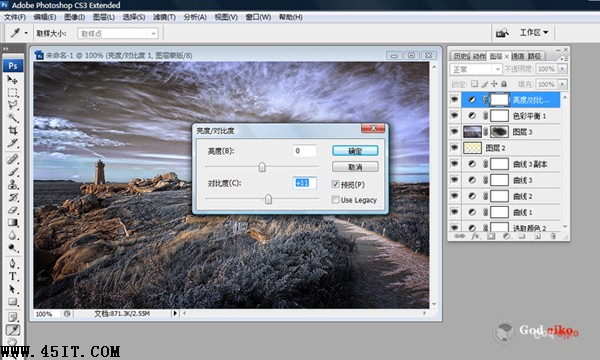 11 新建一个图层,盖印图层,适当把图层锐化一下,完成最终效果。
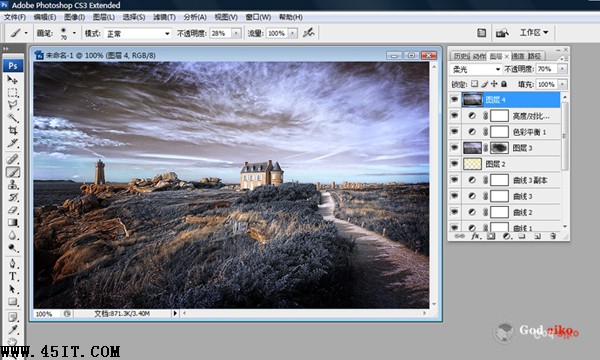 |





