最终效果  1、制作一款属于自己的笔刷: 选择钢笔工具,在钢笔属性面板选中形状图层,勾选一个如下图所示的形状。因为笔刷可能不会一次性就能达到预期爱的效果,用形状图层备份路径方便后期修改。 复制刚刚新建好的形状图层,栅格化图层,选区工具框住刚刚栅格化的图像,复制。新建一个图层后粘贴。 选择菜单:编辑 > 定义画笔预设,自己命名即可。  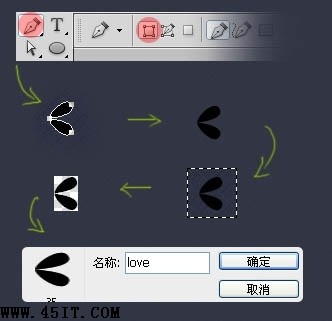 2、设置笔刷: 下图为具体数值设置,大小间距都是经过多次试验后得到的。在形状动态属性里,要特别注意角度抖动的控制选择,记得选择“方向”。 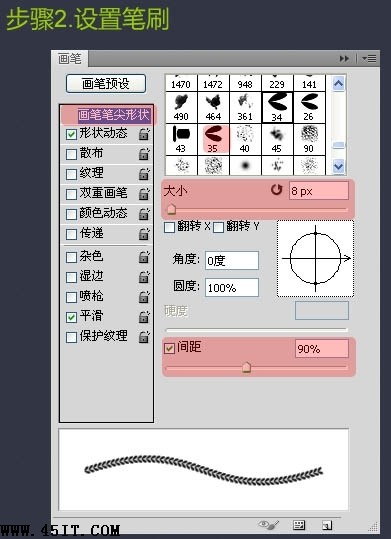 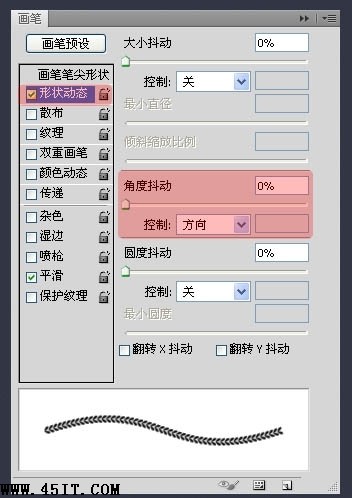 3、新建一个图形图层,前面有说过用图形图层来备份我们使用过的路径,后面我们还要用到这些路径。 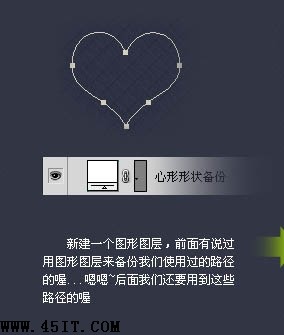 4、复制路径,新建图层粘贴路径,右键描边路径。 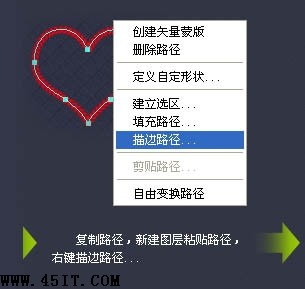 |





