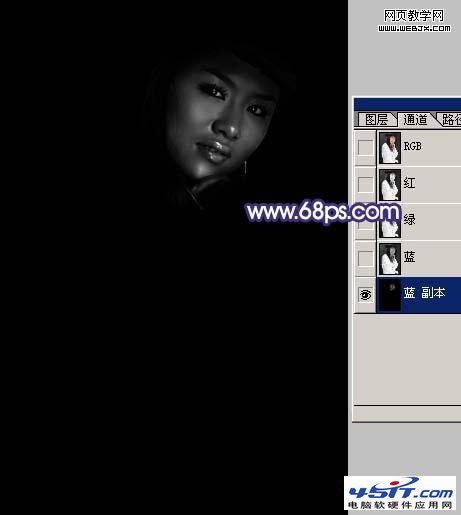|
本教程简单介绍黑背景照片背景处理方法。制作过程比较简单,主要是利用一些滤镜效果简单加上一些纹理背景,然后再调整颜色即可。 原图
最终效果
1、磨皮:打开原图素材,按Ctrl + J把背景图层复制一层,然后对副本执行:滤镜 > 模糊 > 高斯模糊,数值为4,然后按住ALt键加上图层蒙版,再用白色画笔,画笔不透明度设置为30%左右,在人物脸部有杂点部分涂抹给人物磨皮,效果如下图。
<图1> 2、新建一个图层,按Ctrl + Alt + Shift + E盖印图层,点通道面板,把蓝色通道复制一份,对蓝副本进行操作,先按Ctrl + M调整曲线把对比度拉大一点,然后用黑色画笔把脸部以外的部分涂黑,效果如图2。
<图2> 3、按住Ctrl键,然后点图层面板蓝副本缩略图如下图红圈位置,调出高光选区。
<图3> |