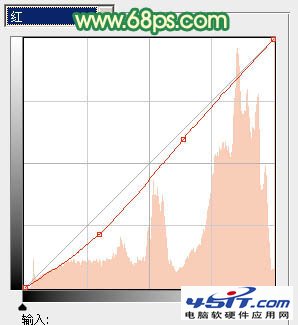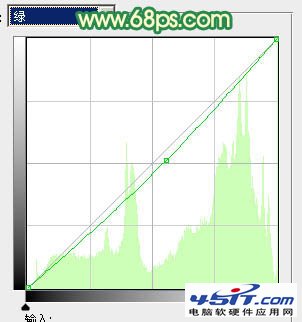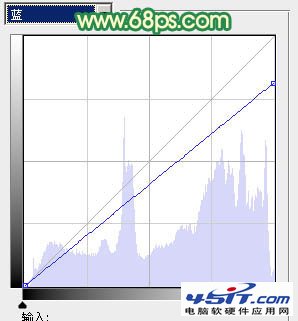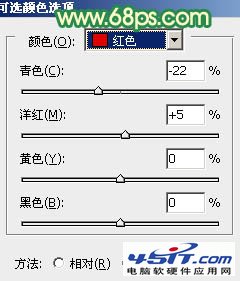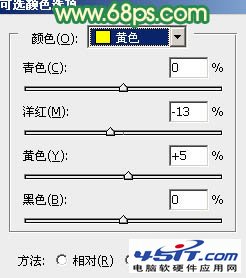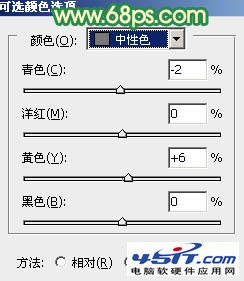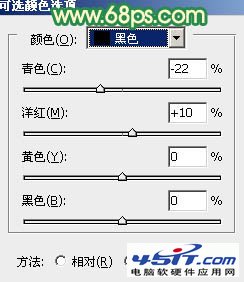|
素材图片是在卧室拍摄的,用淡淡的暖色可以增加图片温馨的感觉。调色的时候可以先调出暖色基调,暗部适当增加一些绿色,再给高光部分增加一些淡黄色即可。
1、打开原图素材,把背景图层复制一层,按Ctrl + Shift + U 去色,混合模式改为“正片叠底”,不透明度改为:30%,加上图层蒙版,用黑色画笔把中间部分擦出来,效果如下图。这一步简单给图片添加暗角。
2、创建曲线调整图层,对红、绿、蓝进行调整,参数设置如图2 - 4,效果如图5。这一步增加图片高光部分的淡黄色及暗部增加绿色。
3、创建可选颜色调整图层,对红、黄、中性、黑进行调整,参数设置如图6 - 9,效果如图10。这一步加强图片中的红色。
|