|
本教程介绍黄绿色外景人物图片调色方法。大致过程:先用色彩平衡大致调出黄绿色的底色,然后用可选颜色等分别加强高光部分的黄色及暗调部分的绿色,把层次感调出来,再适当美化一下人物即可。 原图  最终效果  1、打开原图素材,创建渐变映射调整图层,颜色设置如图1,确定后把图层混合模式改为“滤色”,不透明度改为:50%,效果如图2。  <图1>  <图2>2、创建色彩平衡调整图层,分别对阴影,中间调,高光进行调整,参数设置如图3 - 5,效果如图6。  <图3> 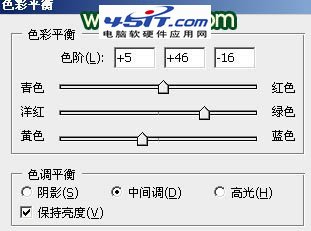 <图4> 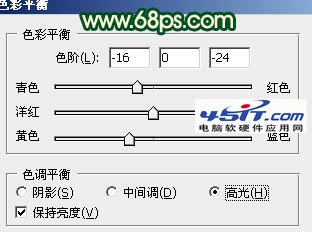 <图5>  <图6>3、创建可选颜色调整图层,对红,黄,绿,中性色进行调整,参数设置如图7 - 10,效果如图11。  <图7>  <图8> 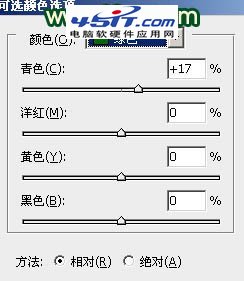 <图9> 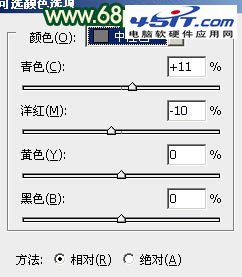 <图10>  <图11>4、新建一个图层,按Ctrl + Alt + Shift + E 盖印图层。简单给人物磨一下,效果如下图。  <图12> 5、新建一个图层,选择渐变工具,颜色设置为黑白,然后由中心向边角拉出白色至黑色径向渐变。确定后把图层混合模式改为“正片叠底”,不透明度改为:50%,加上图层蒙版,用黑色画笔把中间部分擦出来,效果如下图。  <图13>6、创建色彩平衡调整图层,对中间调及高光进行调整,参数设置如图14,15,效果如图16。  <图14> 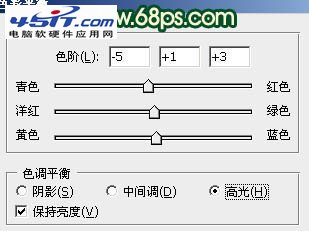 <图15>  <图16>7、创建可选颜色调整图层,对红,黄,白,中性色进行调整,参数设置如图17 - 20,效果如图21。 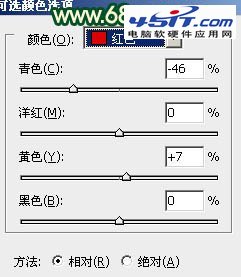 <图17> 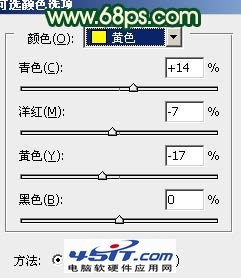 <图18> 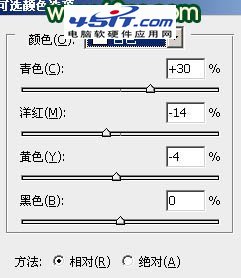 <图19>  <图20> |





