|
这篇教程应该是出自大师之手吧,看前后对比图,真是令人惊叹啊,ps的力量真强大,可以将一张如此暗淡的照片变得明亮如艺术照。推荐这篇教程给大家,希望对您的ps学习之路有所帮助。 介绍比较高层次的人像美化方法。素材图片有点偏暗,作者处理的时候不急于调亮,而是用液化工具等把人物轮廓处理完美。然后再慢慢调亮,润色及处理细节。磨皮及降噪部分可以使用外挂滤镜。 photoshop教程原图  最终效果  1、手臂液化。由于模特过于消瘦以及拍摄角度原因,固手臂的上部分有些变形。如图3所示。这里使用“液化”工具,对图像红框位置进行调整。调整参数及调整效果如图所示。 液化指数针对本教程的最佳设置为模式:平滑,压力大小为21。 2、下巴液化。原片中下巴偏短,在液化时需要把下巴往前拉,向上推。如图所示。  3、具体操作:使用“钢笔工具”选择出脖子和下巴部分的轮廓,使用快捷键“Ctrl+Enter”将路径转换为选区,并进行适当的液化处理(这里的液化数值为1像素),执行“滤镜”菜单中的“液化”命令,将多余轮廓向内侧进行液化处理。调整过程如图所示。   4、在这个环节当中我们演示了所有的液化处理方法和使用的工具,实际上工具是很简单的,最主要的是如何将处理的方法融会贯通。 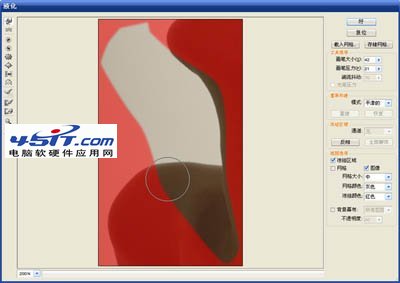 5、调整肩部轮廓。改变肩部轮廓也是十分重要的,这张照片的肩部处理要点包括边缘曲线的圆润处理,以及肩部与胸部之间的凹陷处理。处理后,在突出了耸肩动作的同时,又突出模特胸部的曲线。调整前后效果如图所示。 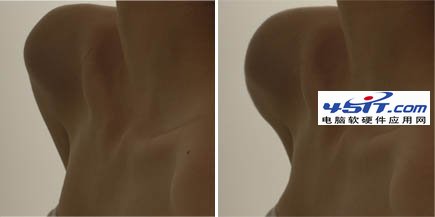 6、调整颈部。颈部是照片中最需要修改的地方,由于模特的头部是上仰的姿态,颈部看起来过短,不能完全凸显脖子的曲线。这里需要用Photoshop对其进行完善处理。调整前后效果如图所示。  7、发型的调整。散乱的发型会使照片感觉粗糙,这里只需要使用液化工具将两个“圆球”修改圆润即可。调整前后效果如图所示。  8、衣服处理及肤色处理。 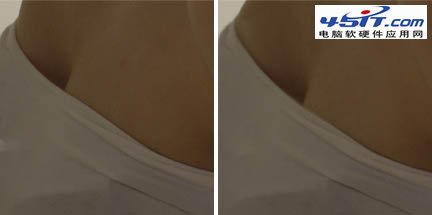   9、度和对比度,增加图片反差。亮度+76/对比度+58。如图所示。 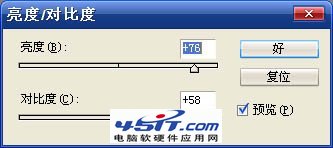  10、整色相/饱和度。对全图进行编辑,降低图片的饱和度,减淡色彩。饱和度-38。如图所示。   11、减黄。将编辑选项中的“全图”改为“黄色”,并向左拖动饱和度滑块,从而降低图片中的黄色数值。饱和度-39。如图所示。   12、减红。将编辑选项中的“全图”改为“红色”,并向左拖动饱和度滑块,从而降低图片中的红色数值。饱和度-39。如图所示。   13、曲线提亮。使用曲线工具对图片进行提亮处理,从而使肤色看起来更加白嫩。如图所示。   14、磨皮。  15、保留清晰部分。在复制的图层上创建“图层蒙版”,将前景色设置为黑色,选择“画笔工具”在图层蒙版上将眉毛、眼睫毛、嘴巴、头发及所有的高光区域擦去。如图所示。  16、降噪处理。  最终效果:  |





