|
效果图的整体颜色有点接近中性色,这种颜色整体和柔和,也比较统一。处理的时候可以先用调色工具把图片的饱和度降低,局部的颜色调统一,最后微调高光及暗部的颜色即可。
原图

<点小图查看大图>
最终效果

<点小图查看大图>1、打开原图素材,创建可选颜色调整图层,对红、黄、绿、青、洋红进行调整,参数设置如图1 - 5,效果如图6。这一步把图片的主色转为中性色。
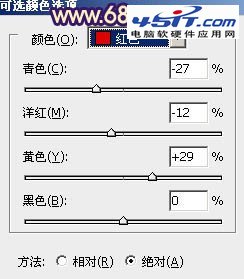
<图1>
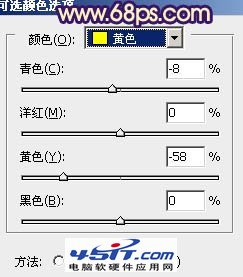
<图2>
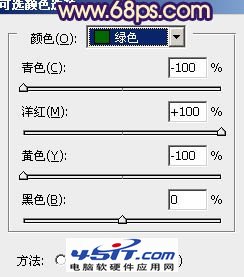
<图3>
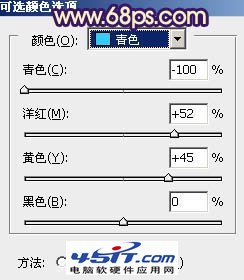
<图4>
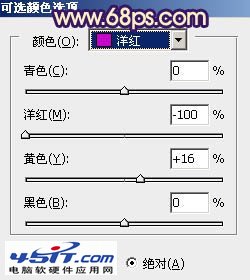
<图5>

<图6>2、创建可选颜色调整图层,对红、黄、蓝、白、黑进行调整,参数设置如图7 - 11,效果如图12。这一步给高光部分增加淡蓝色。
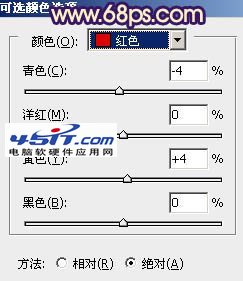
<图7>
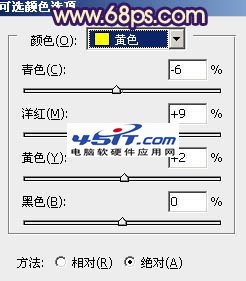
<图8>
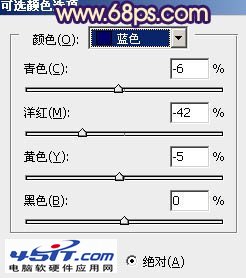
<图9>
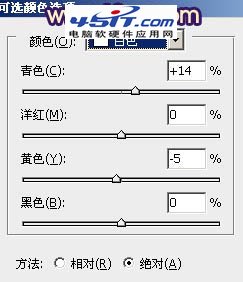
<图10>

<图11>

<图12>3、按Ctrl + J 把当前可选颜色调整图层复制一层,不透明度改为:20%,加强高光部分的颜色,效果如下图。

<图13>
4、创建曲线调整图层,对红、蓝进行调整,参数设置如图14,15,效果如图16。这一步增加图片的淡黄色。
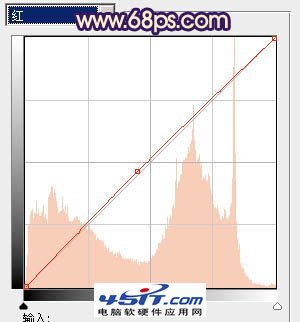
<图14>
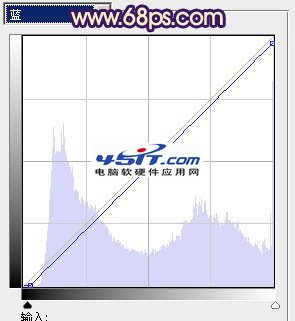
<图15>

<图16>
|