|
15、打开木桥素材,拖进来,适当调整大小及位置,然后用钢笔勾出轮廓,转为选区后新建图层填充黑色,把原桥隐藏,效果如图17。   <图17> 16、新建图层,按Ctrl+Alt+G创建剪贴蒙版,给桥顶部增加一点高光及纹理,效果如图18。   <图18> 17、新建一个组,命名为“人物”,在组里新建一个图层,按字母键“D”把前背景颜色恢复到默认的黑白。执行:滤镜>渲染>云彩,确定后把混合模式改为“滤色”,按住Alt键添加图层蒙版,用白色画笔把中间所需部分擦出来,如下图。  <图19>18、打开人物素材,用通道抠出来,拖进来后适当调整大小及位置,如图20,然后再调整一下人物颜色,效果如图21。   <图20>  <图21> 19、新建一个组,再来渲染颜色。在组里新建一个图层,用黑色画笔把底部涂暗一点。  <图22> 20、创建亮度/对比度调整图层,适当增加图片对比度,参数及效果如下图。  <图23>  <图24> 21、创建可选颜色调整图层,调整一下整体颜色,参数及效果如下图。 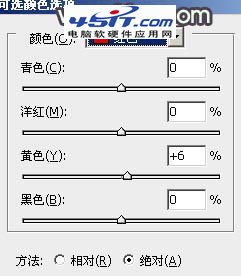 <图25> 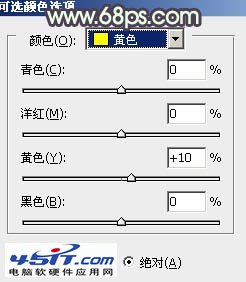 <图26> 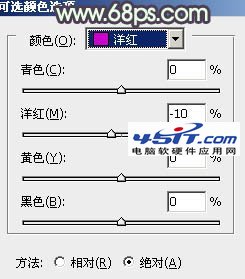 <图27>  <图28>  <图29>  <图30>22、创建色彩平衡调整图层,微调一下暗部及高光部分的颜色,参数及效果如下图。 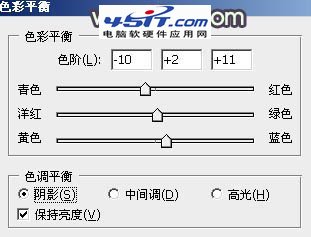 <图31> 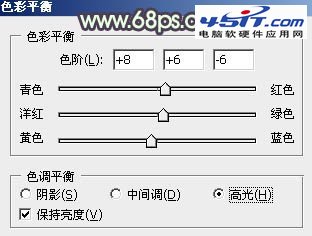 <图32>  <图33> 23、新建一个图层,给图片增加一点暗角,效果如下图。  <图34>24、打开花瓣素材,给画面增加一些花瓣,如下图。     <图35> 最后修饰一下细节,完成最终效果。  |





