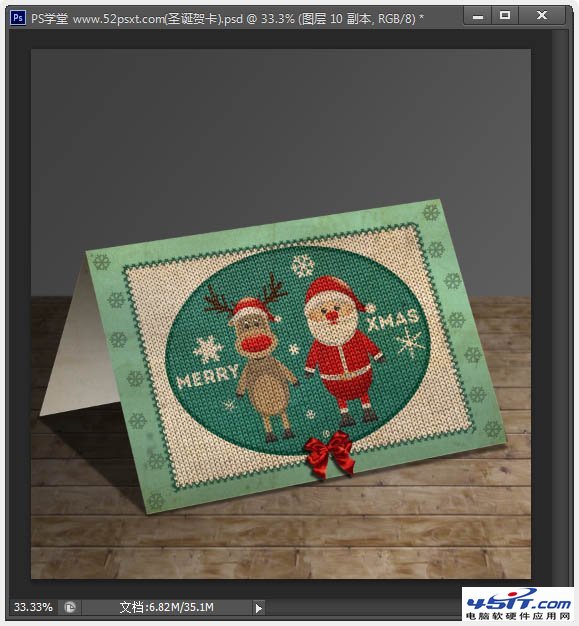|
11、还没完成,选住蓝色长矩形层上面的其它图层,调整好位置和大小按回车键确定,再用选区工具和变形工具将图像调正,这儿就不细说了,大家自己去摸索下。  12、给‘针织纹理’层应用图层样式:投影。效果如下。 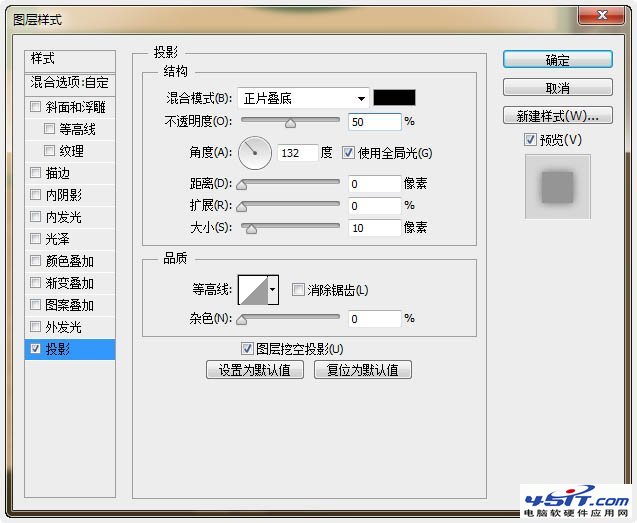  13、按住Ctrl键单击‘针织纹理’素材层缩略图载入选区,切换到路径面板,单击面板下面的-从选区生成工作路径。 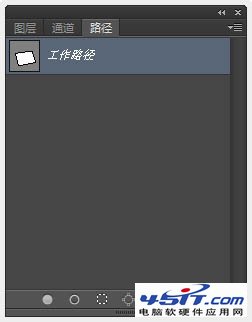 14、再切换回图层面板,新建图层,载入提供的‘毛线笔刷’,调整笔刷后通过描边路径来估季风矩形边被缝补上毛线的效果,加点投影。
15、用同样的方法,给椭圆形也制作个边,简单过程:选区-路径-描边,效果自己摸索。  16、继续用雪花形状在两边的框中拉出一排雪花,然后添加图层样式内阴影。  17、打开‘蝴蝶结’素材拖入画布内,使用‘亮度/对比度’和‘色相/饱和度’把紫色调出红色蝴蝶结。  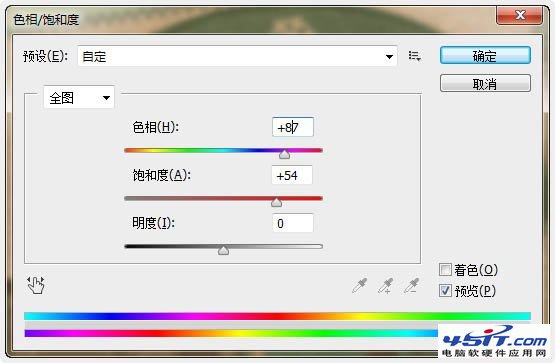 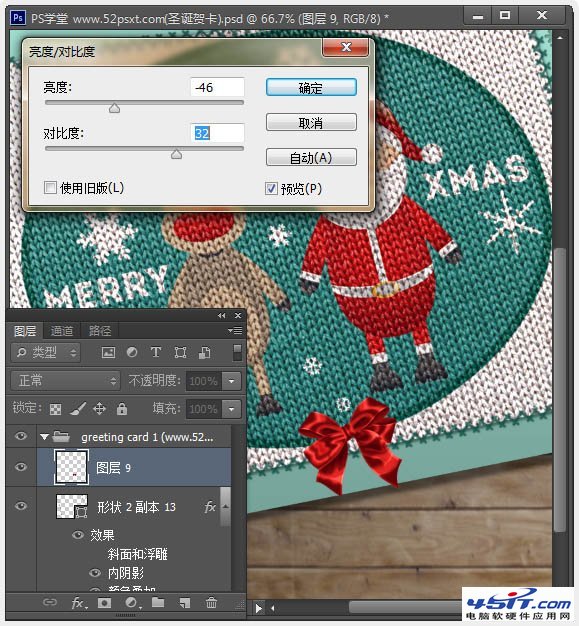 18、再添加图层样式。   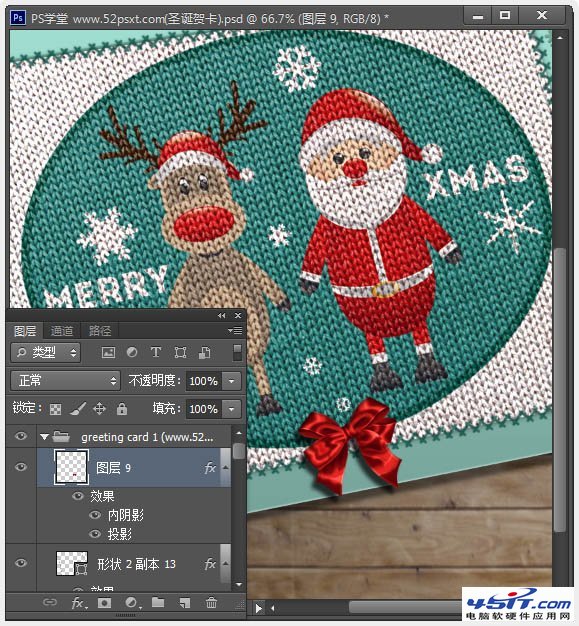 19、选住page2图层及以上全部图层-按Ctrl+E合并,然后拖入‘旧纸张纹理’图片素材,与合并后的图层创建剪贴蒙版,再将素材图层的混合模式改为:正片叠底。然后添加背景素材。  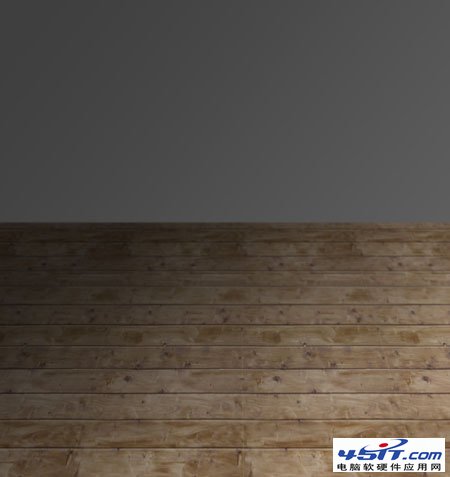
图层参照及最终效果。   |