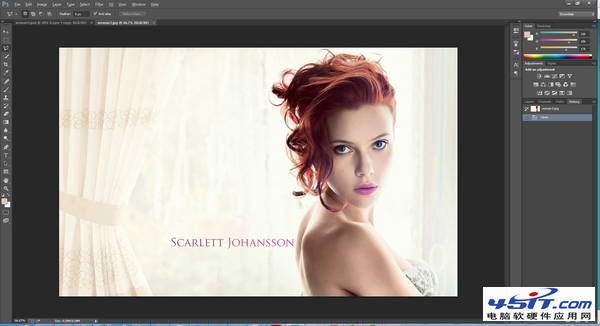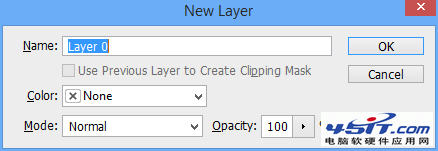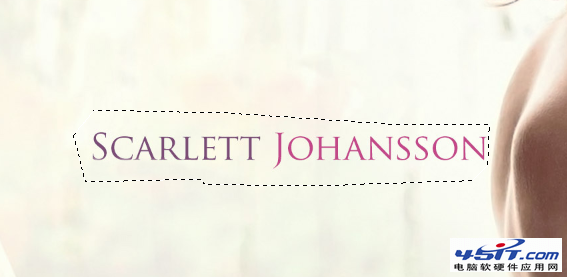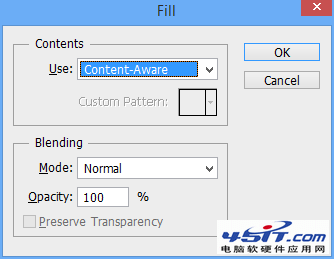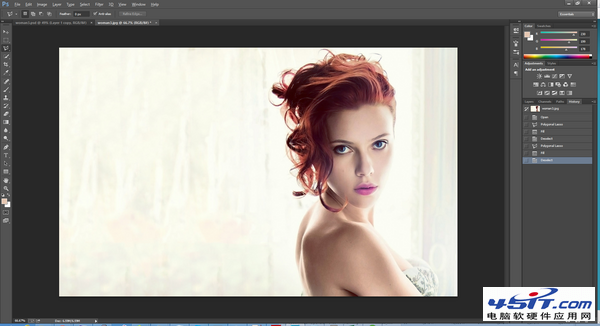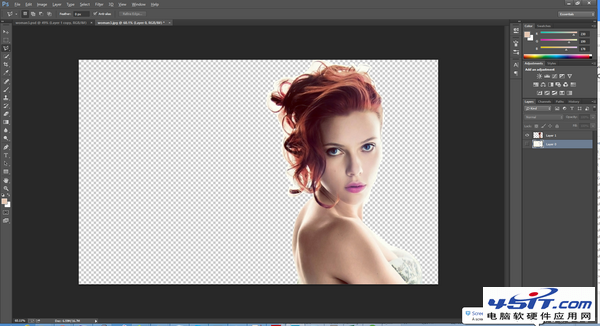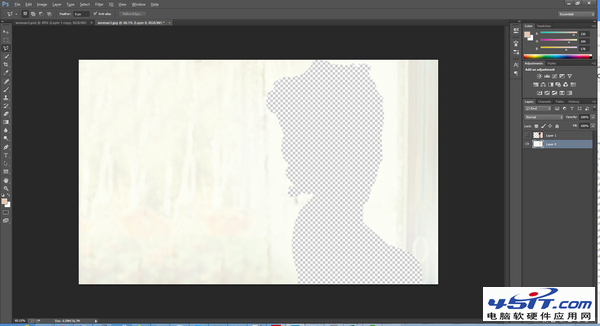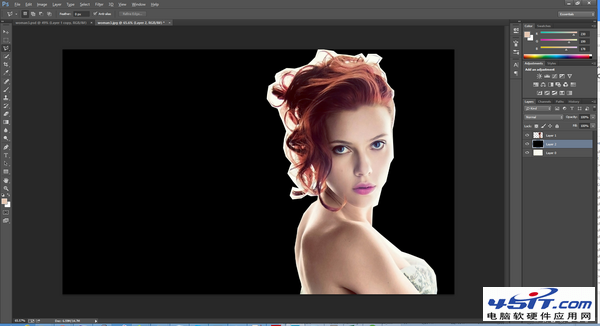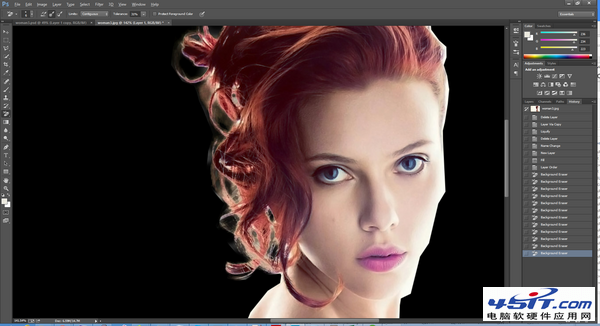|
色散特效(dispersion effect)往往能给人很强的视觉冲击力,通常出现在海报设计和杂志封面设计中。Photoshop CS6/CC功能强大,打造色散特效也比较容易,其基本的想法就是先将主体与背景分离,然后创建一个新的副本图层,在液化工具、飞溅笔刷的帮助下,打造出酷炫的色散特效。这里,我们就跟大家介绍如何用PS打造酷炫色散特效,一起来学习吧:
最终效果图:
所需素材: 教程开始: 1、在Photoshop CS6/CC中打开素材图片(斯嘉丽·约翰逊壁纸)。
2、在图层面板中双击图层,弹出“新建图层”对话框。此举在后面我们隐藏背景图层时会用到。 3、设置好“新建图层”对话款后,点击确定,即可将背景转换为图层。
清理图片素材背景 首先,我们要做的第一件事就是清理图片素材中的文本以及窗帘。 1、使用多边形套索工具粗略选中“斯嘉丽·约翰逊壁纸”中的文本内容。
2、选中文本后,点击“Shift+F5”或者菜单栏中“编辑>填充”,并选择“内容识别(Content Aware)”。内容识别相当好用啊,各位PS用户可以多多研究下。
3、设置好后,点击OK。 4、接下来,我们用同样的方法来处理“斯嘉丽·约翰逊壁纸”素材中的窗帘。
将斯嘉丽·约翰逊从背景中抠出 1、这里,我们使用多边形套索工具来将斯嘉丽·约翰逊从背景中抠出。先勾选出斯嘉丽的大致范围,在做头发部分处理时,粗糙一点也没有关系,因为我们并不会改变背景。 2、做好选区选择后,点击Ctrl+J创建一个新的复制图层,该复制图层仅仅包含刚刚我们选中的选区。 3、在新图层上点击Ctrl,将该图层载入选区。
4、选中第一个图层,然后点击Delete,即可将斯嘉丽从背景中去除。
5、到这一步,我们的图层面板中总共有两个图层,最上面的那个图层是用多边形套索工具选中且复制而来的斯嘉丽图层,下面的那个图层则是抠出了斯嘉丽的背景。 处理头发 这里,我们主要对斯嘉丽的头发进行处理。在前面的操作中,我们在头发与背景之间留有不少空间,因此处理起来也会比较方便。 1、在前景和背景之间创建一个新的图层。 2、使用填充工具(Shift+F5或者编辑>填充),将整个新图层填充为黑色。这样可以将我们的注意力集中到头发丝上。
3、选择前景图像再选择背景橡皮擦工具。 4、点击Alt/Option,使用一个白色背景样品在头发之间的白色区域点击。 5、在将剩余的头发都处理完后,去除采样的背景颜色。 6、重复此过程,直到采样的新领域已经删除了大部分的白色背景,只留下白色的“模糊”。 7、在不影响到头发的情况下,使用正常的橡皮擦工具删除尽可能多的模糊。效果图如下:
8、最后将黑色的图层删除掉,用回原本的背景。 |