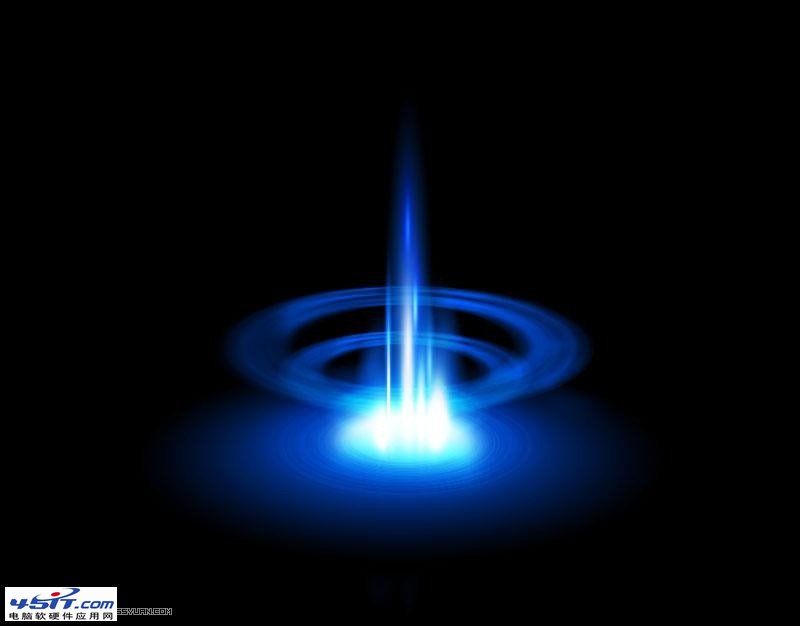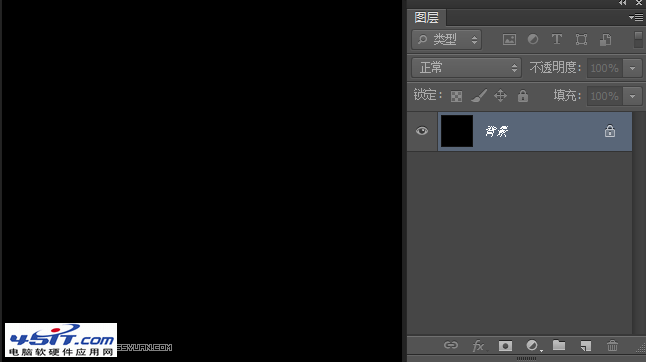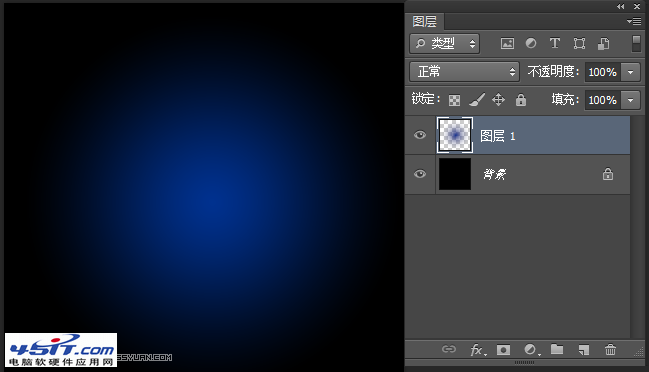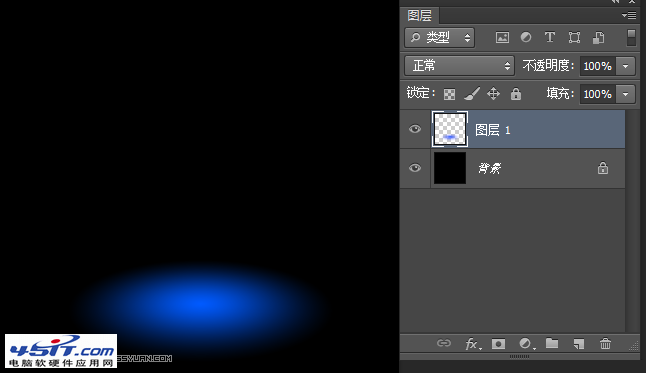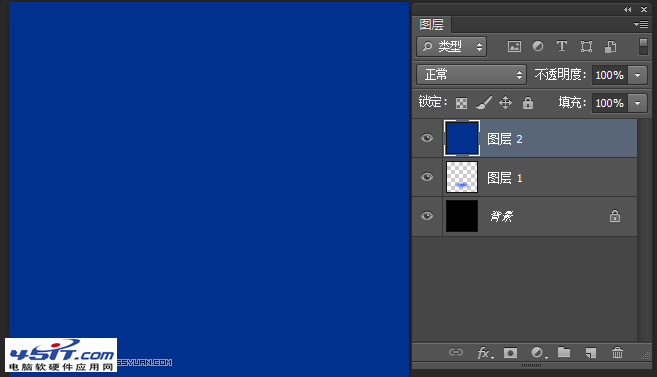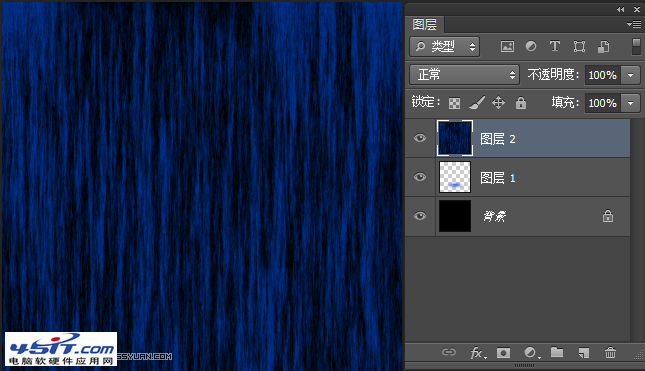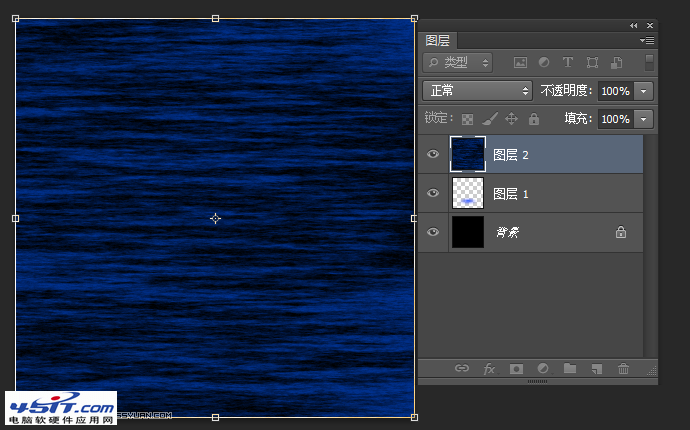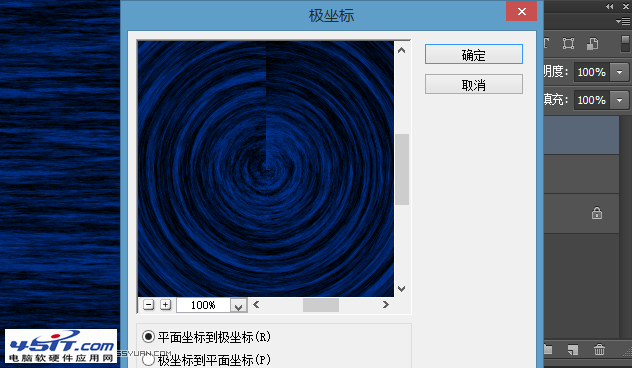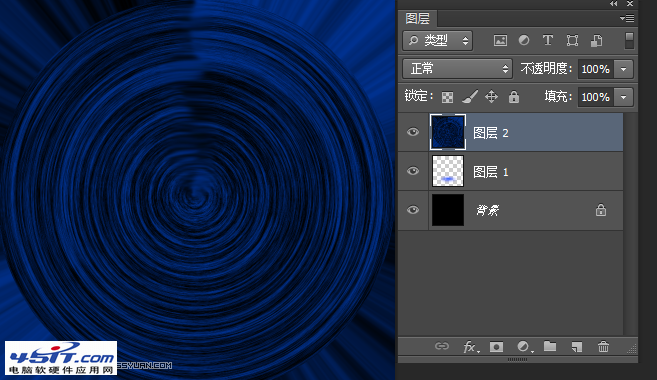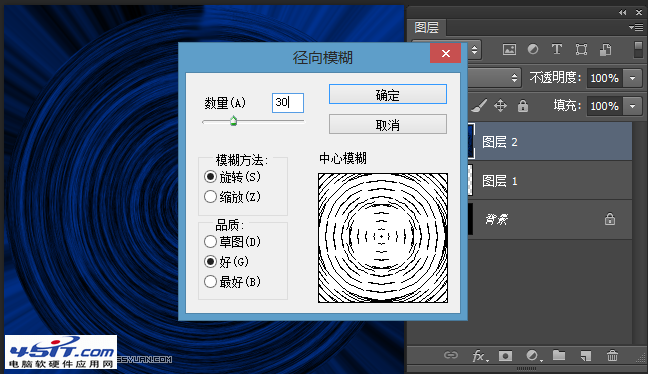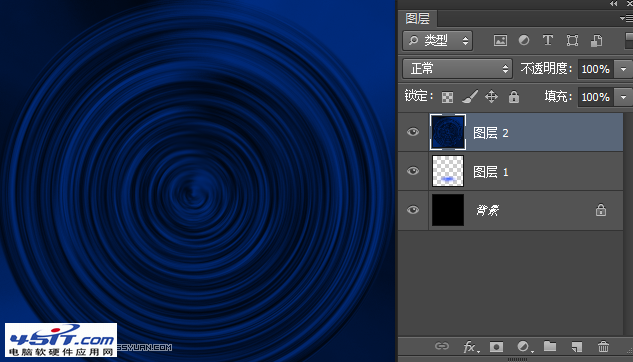|
本教程主要使用Photoshop制作梦幻的蓝色光束效果图,效果主要使用滤镜来完成的,最终的效果非常的绚丽大气,喜欢的朋友让我们一起来学习吧。 看一下最终效果 1、新建文件,做好是正方形,填充黑色 2、前景色填充蓝色,通过渐变工具绘制一个径向渐变。如图。四周是透明的。 3、ctrl+T自由变化,调整透视。如图 4、新建图层,填充颜色,前景色改成蓝色,背景色改成黑色,添加纤维---点击菜单--滤镜--渲染--纤维。如图。 5、Ctrl+T自由变换。旋转90度。Enter退出自由变换。添加极坐标---点击菜单---滤镜---扭曲--极坐标。如图 6、通过涂抹工具将,将衔接出涂抹一下。增加径向模糊--点击菜单--滤镜---模糊--径向模糊。
|