|
11.弹出填充面板,选择心形图案进行填充  12.填充效果如图  13.Ctrl+I反相,让心形图案变成白色 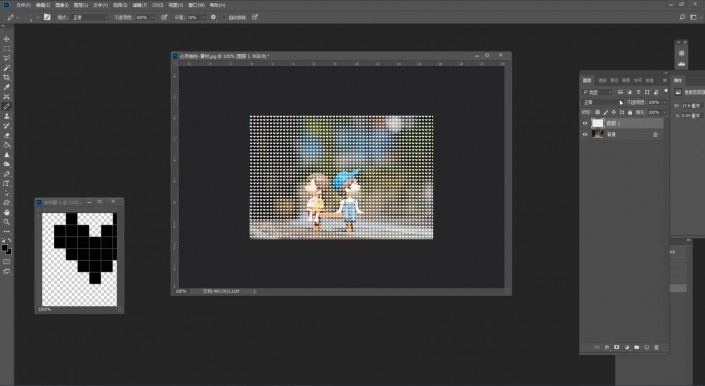 14.混合模式改为柔光,适当调节不透明度 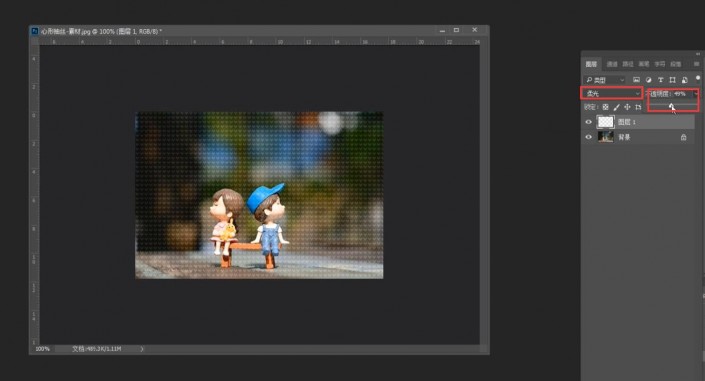 15.适当添加文字来点缀图片  16.关闭图层1显示,新建图层2,尝试其他填充方法 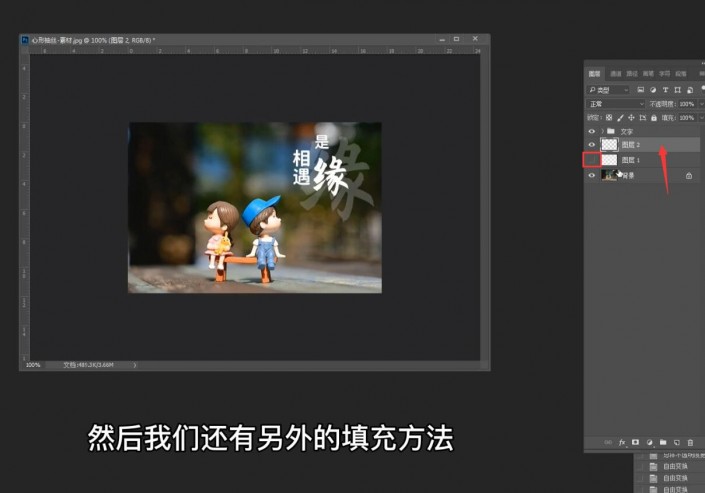 17.快捷键Shift+F5打开填充面板  18.选中“脚本”选框,并选择砖形填充  19.如图中的数值进行设置,也可以自己调整数值,观察填充效果  20.砖形填充效果  21.Ctrl+I反相,混合模式改为柔光,调整不透明度  22.完成  23.可以尝试不同的填充方式带来的效果  注:这里也可以直接把图案设置成白色,就不需要进行反相操作了。 完成:
是不是很简单,相信同学们通过具体的练习结合教程很快可以学会,把一张普通的照片制作的更有创意,一起来练习一下吧。 |

 新手学PS请到:www.wd1x.com
新手学PS请到:www.wd1x.com



