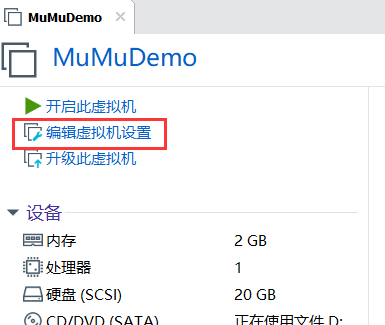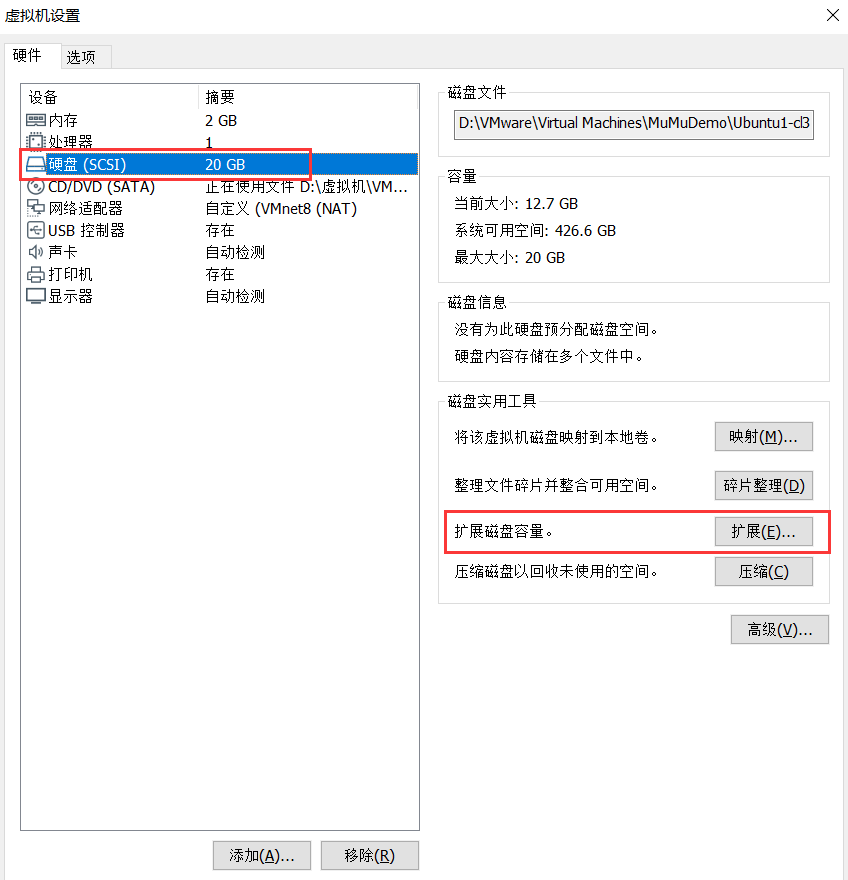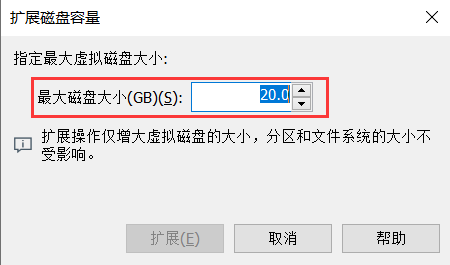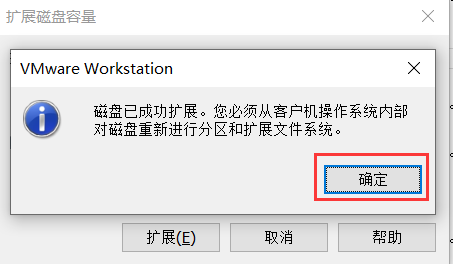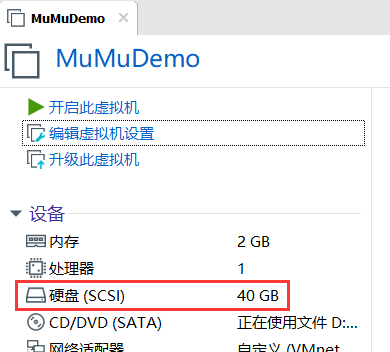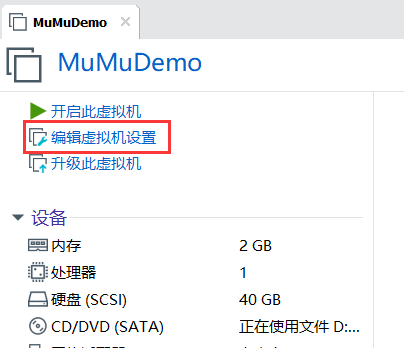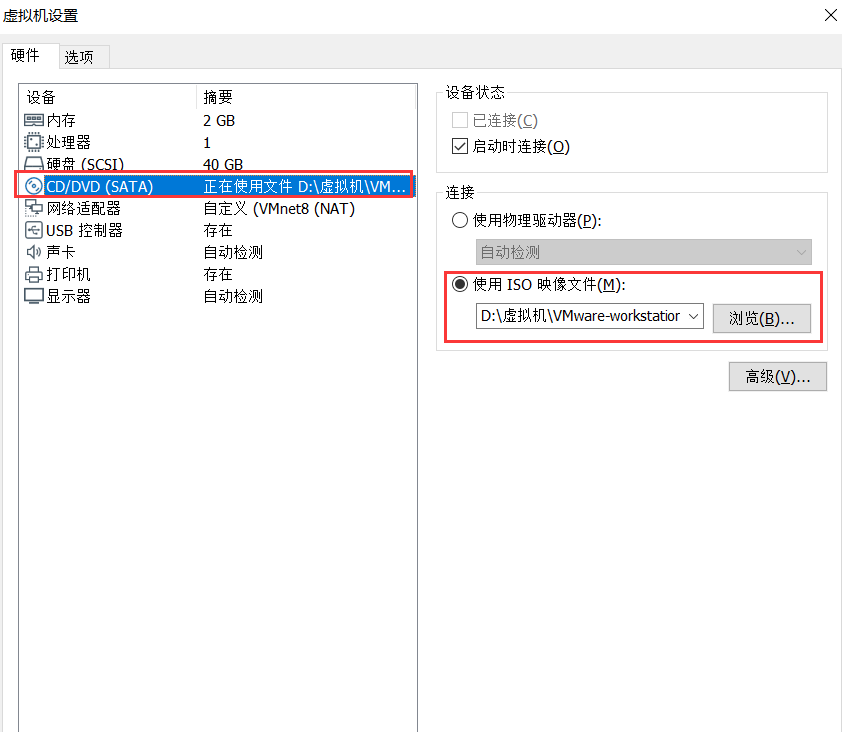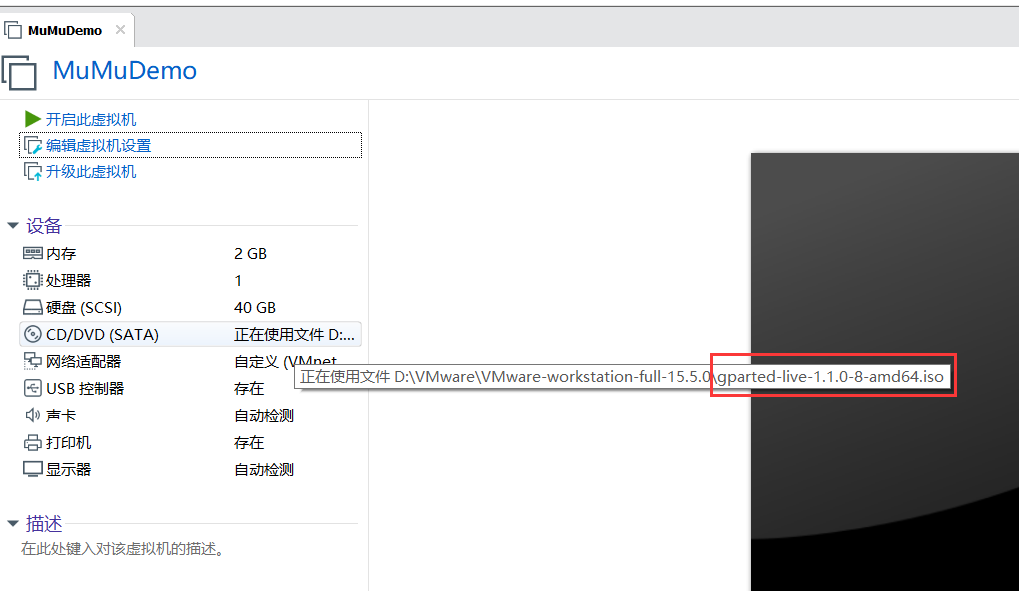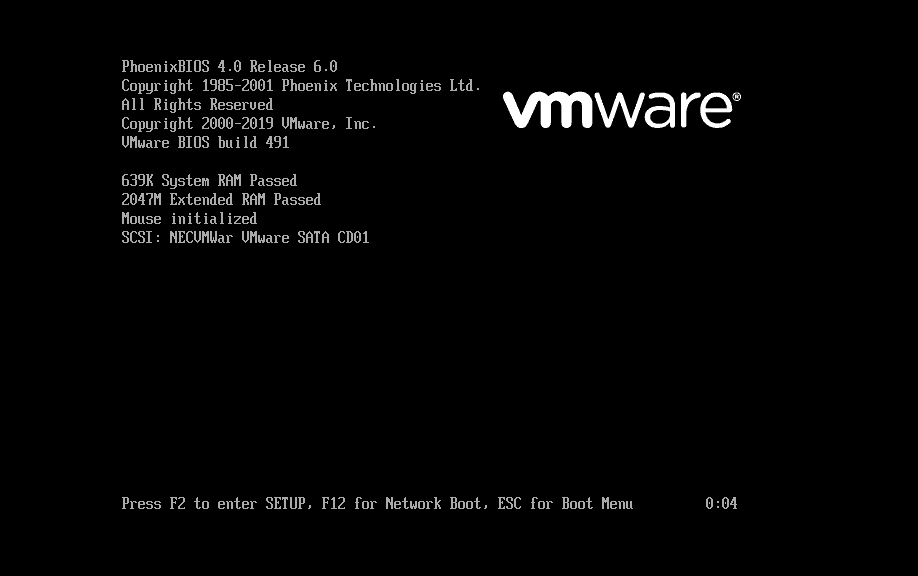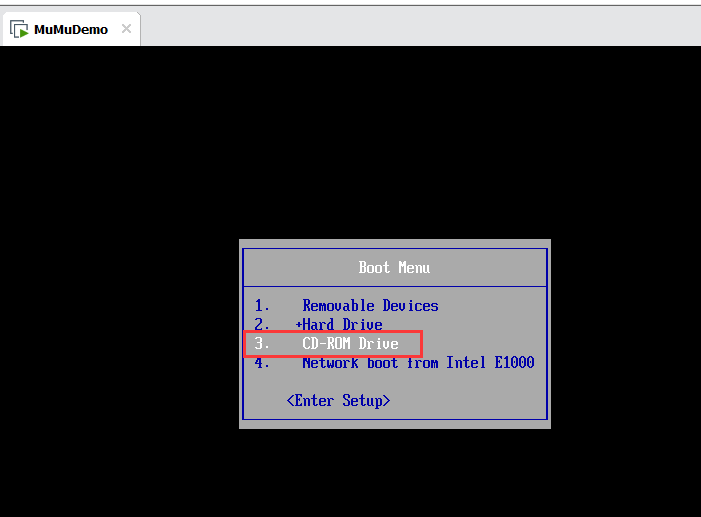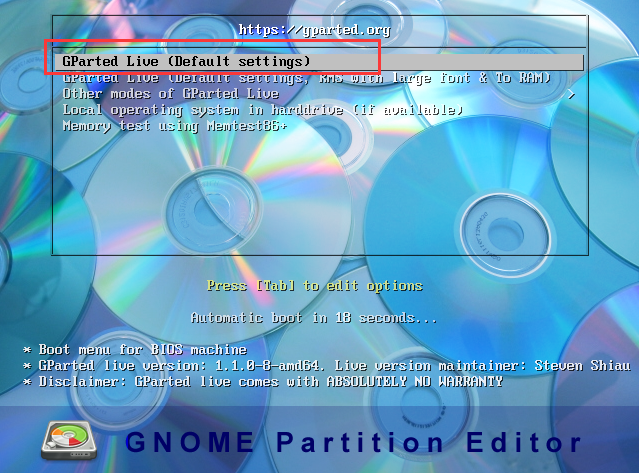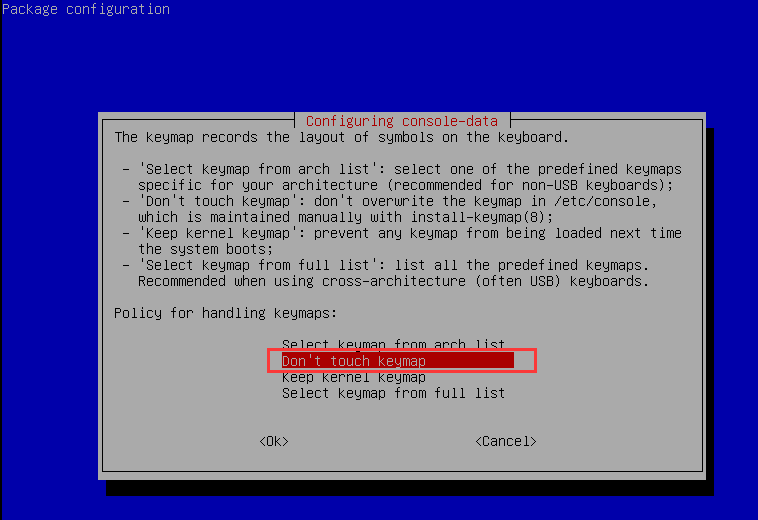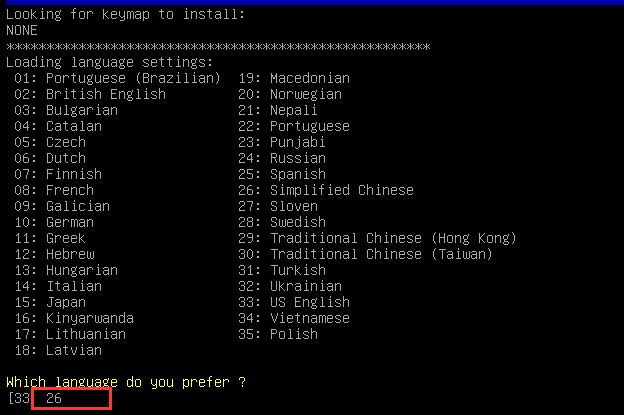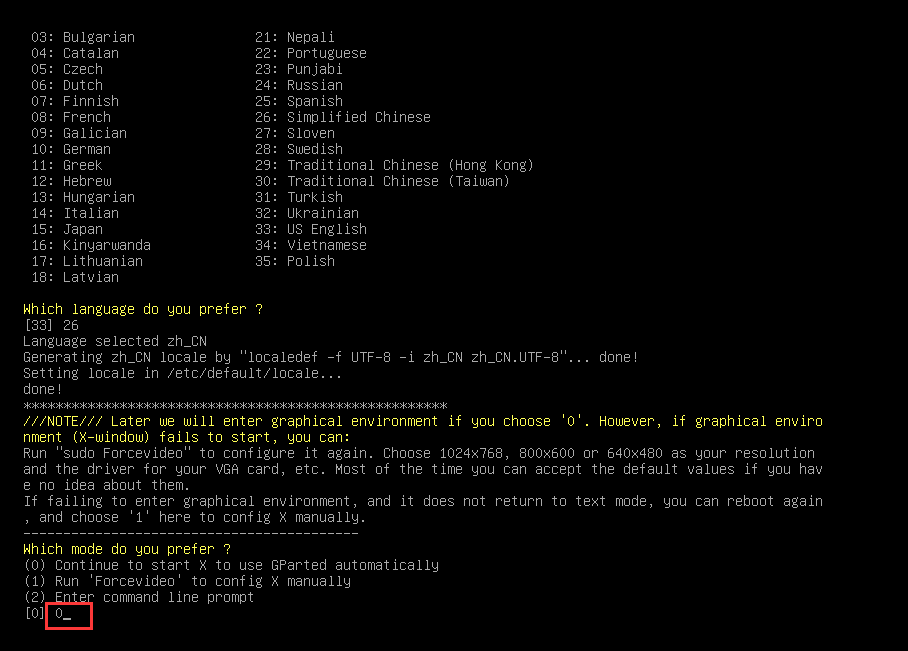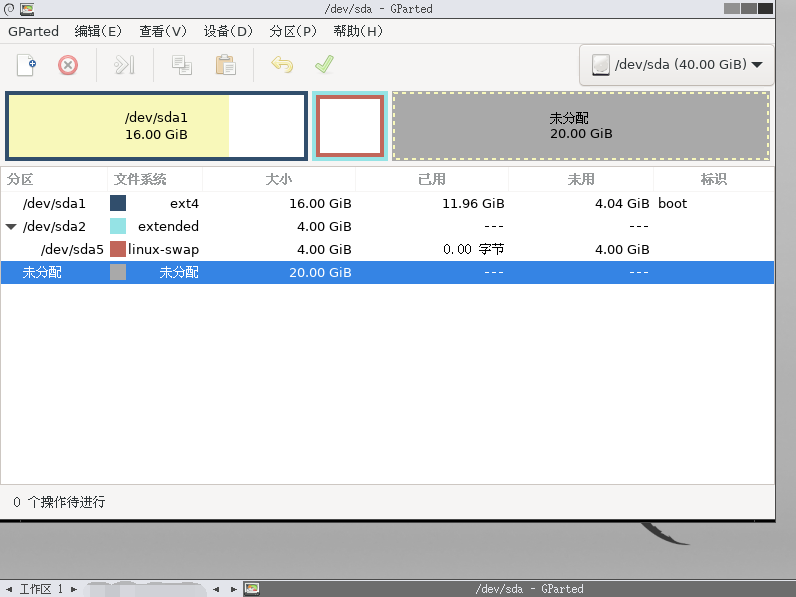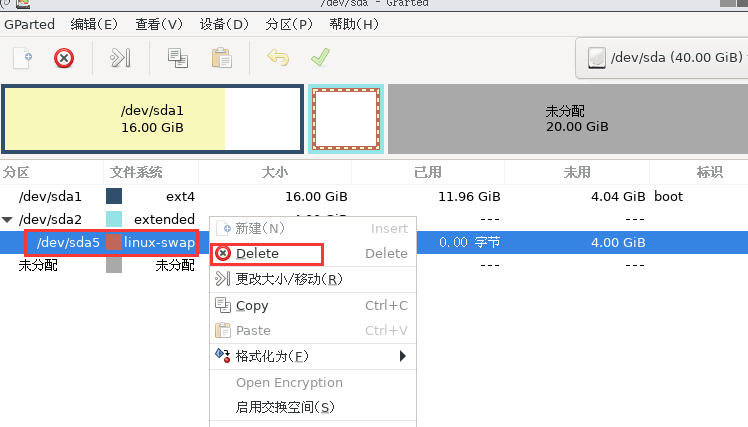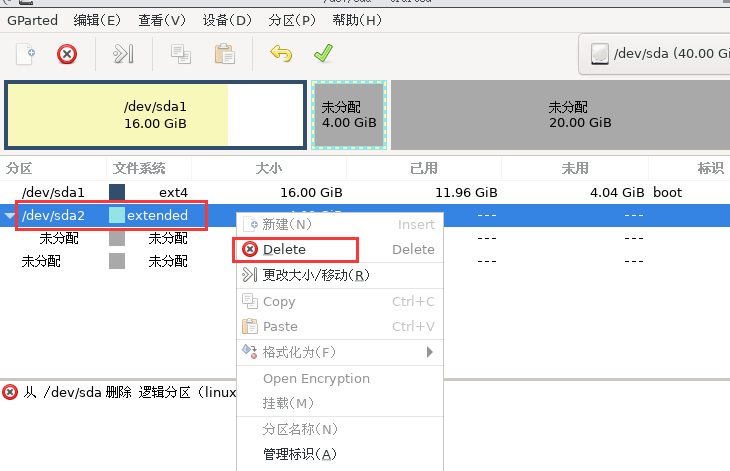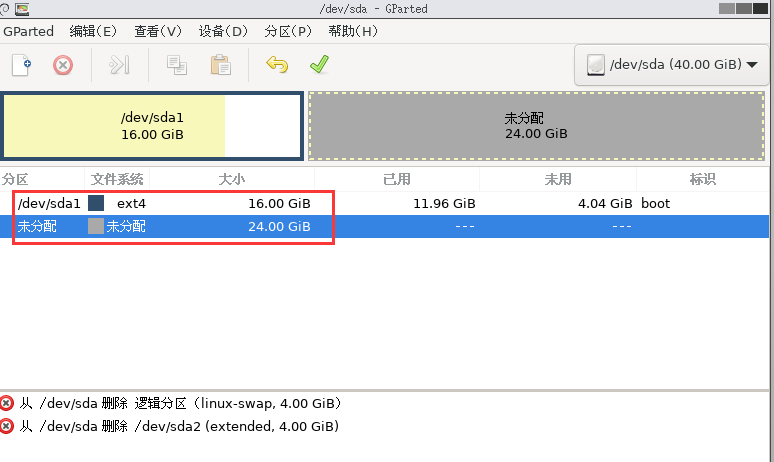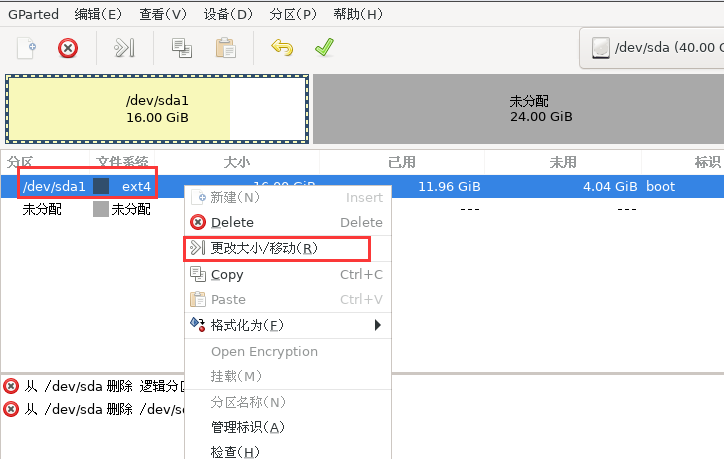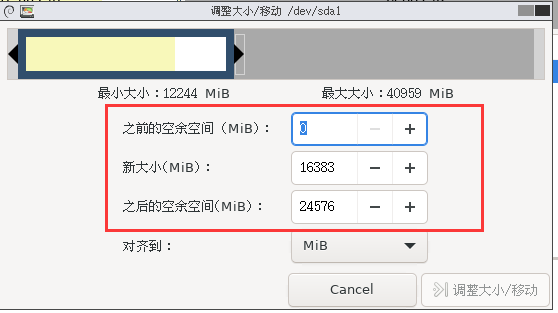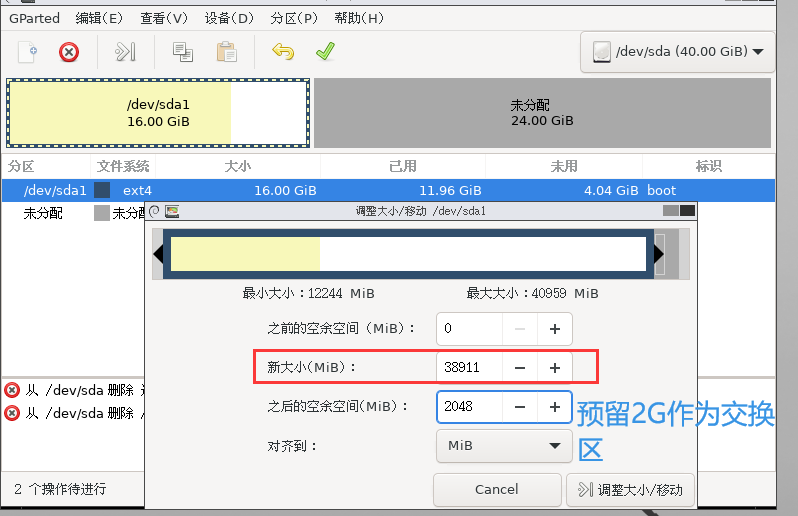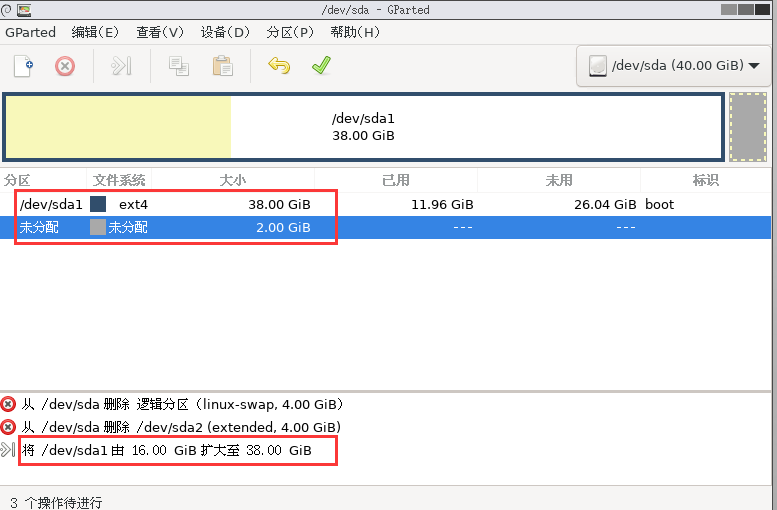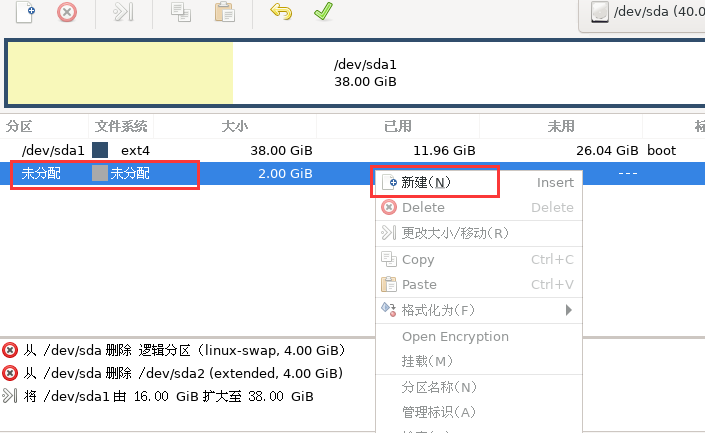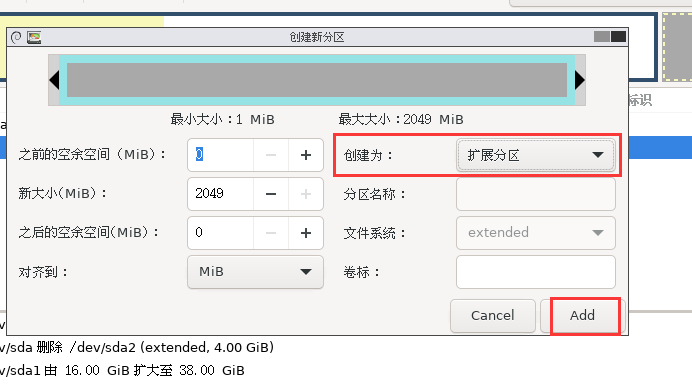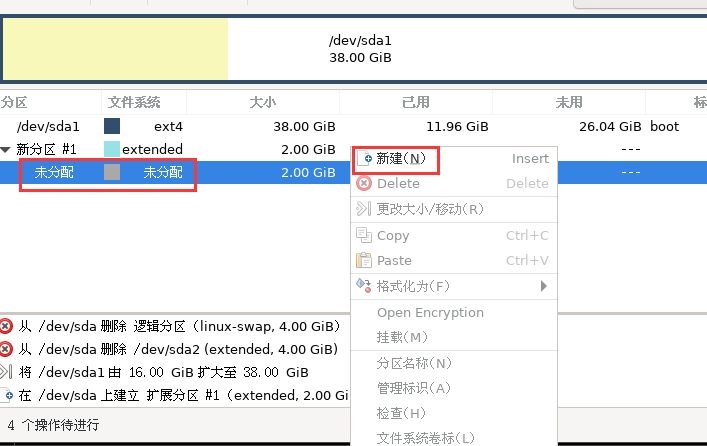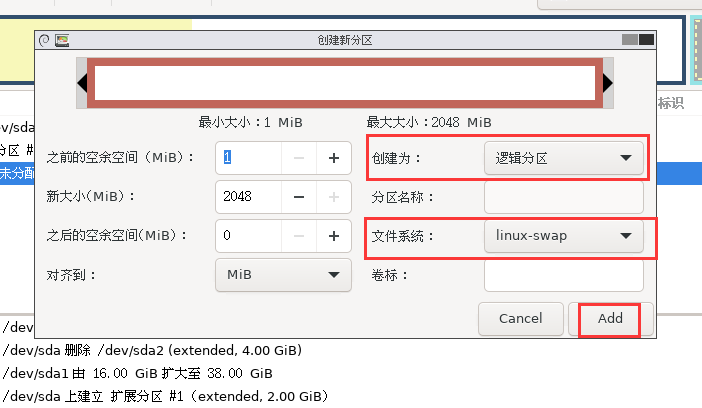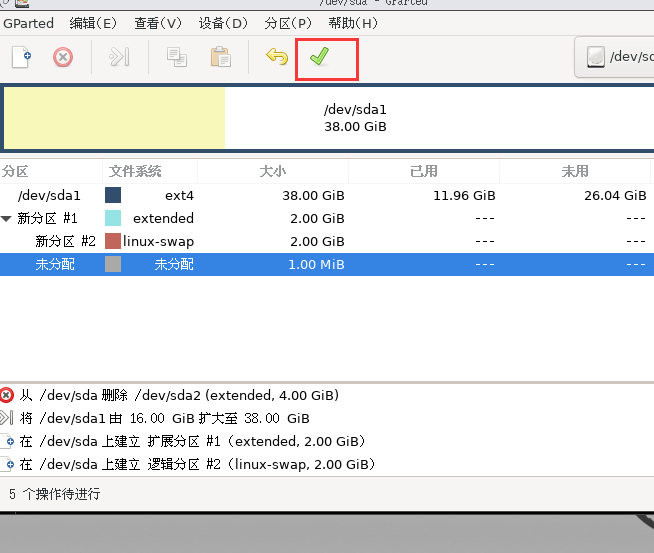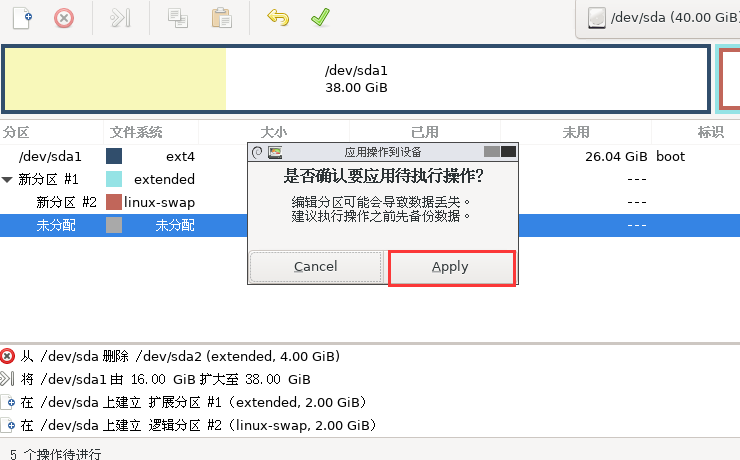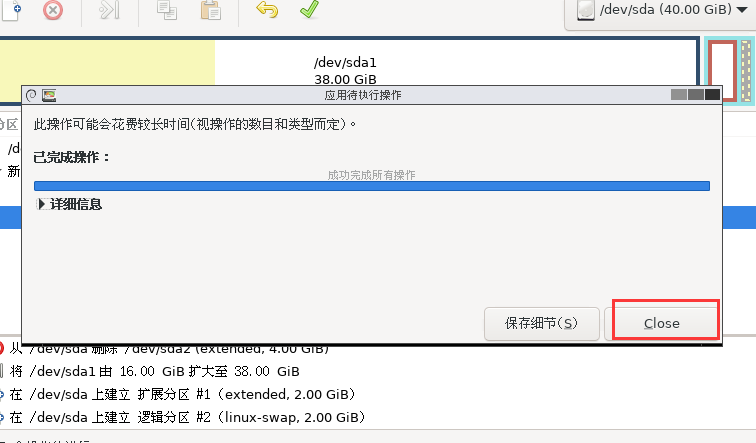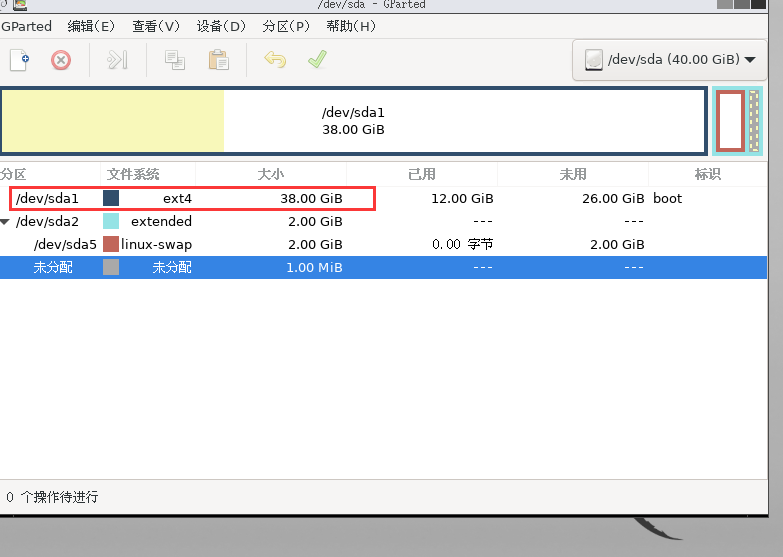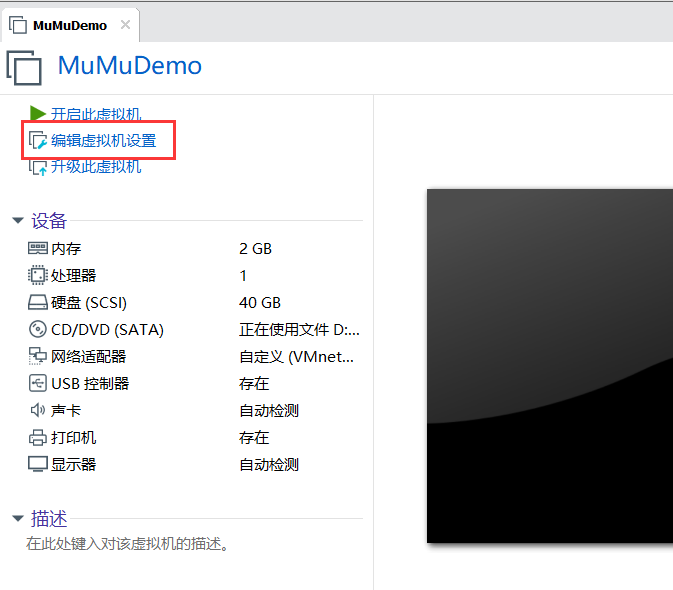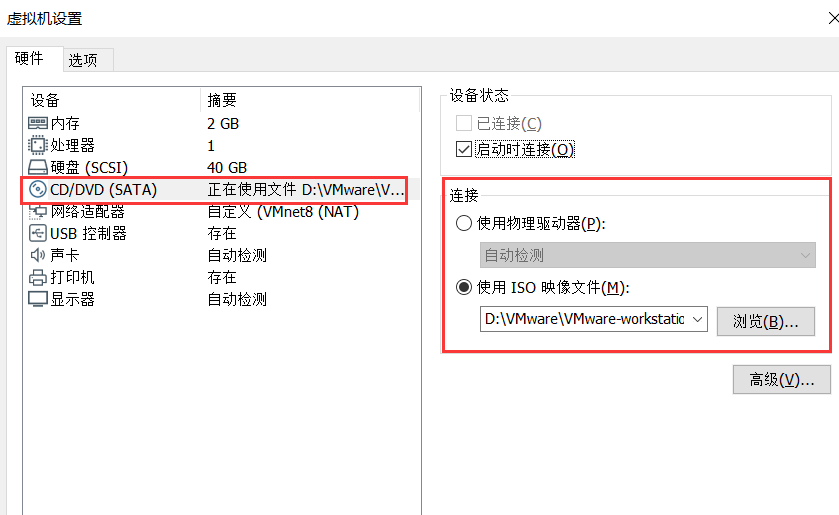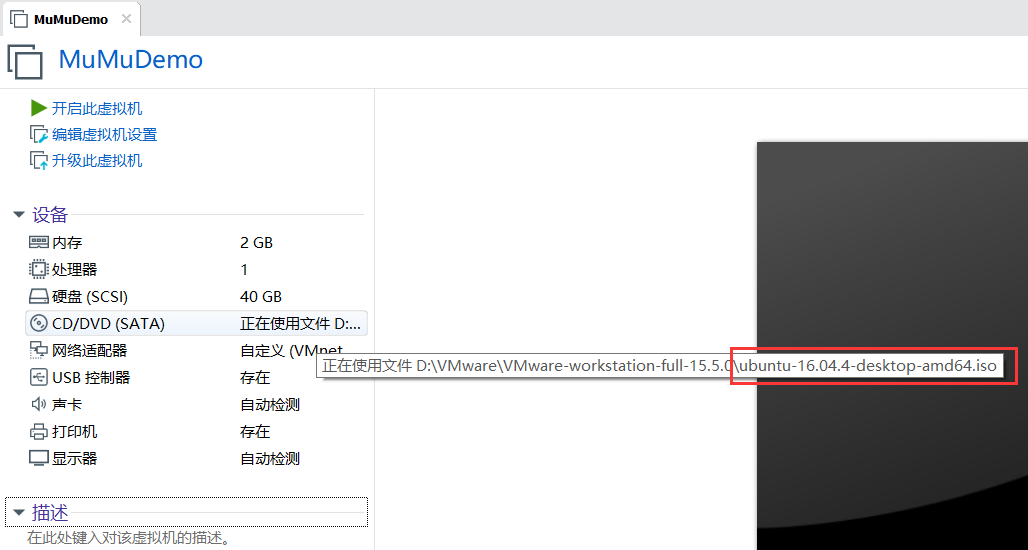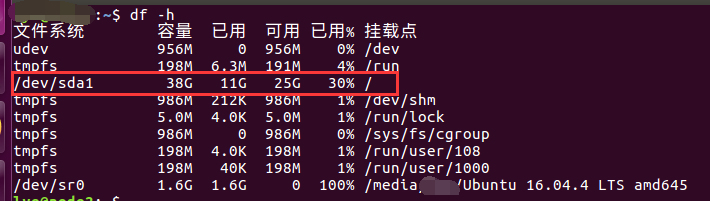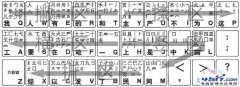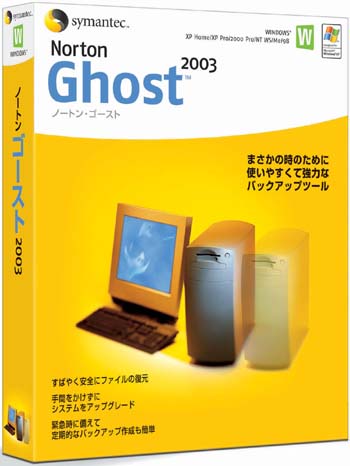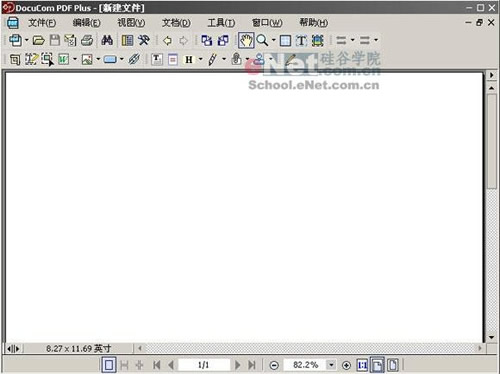一、 磁盘扩容1.1 通过图形界面进行硬盘扩容
虚拟机处于 关闭 状态(如果不关机,下一步操作中的选项,是点击不了的),点击左侧菜单栏中的 编辑虚拟机设置
根据自己的情况,填上需要扩展的 磁盘最大容量值 ,填完后点击 扩展
接着,再点击 确定
如下图所示,磁盘扩展完成。接下来,我们要对分区进行扩容。 二、 分区扩容2.1 使用GParted进行分区扩容(如果找不到GParted下载,需要分享安装包的话,可以私信留言或评论,我发过去) 2.1.1 切换GParted镜像点击虚拟机左侧菜单栏中的 编辑虚拟机设置
先点击选择 CD/DVD(SATA) ,再根据自己电脑中GParted的安装目录,切换成GParted镜像文件(即选择GParted的 2.1.2 进入GParted的分区界面
启动 虚拟机,当虚拟机在如下图所示的界面时,按 如果按不了按键(即虚拟机继续开机,在界面停留时间很短)。 注:如果没有修改过设置(在默认的情况下),虚拟机在启动界面停留的时间是很短的,很难进入bios设置界面。
移动键盘的
选择 GParted Live (Default settings) ,按 回车 确定
选择 Don’t touch keymap ,敲击 回车 确定
进入了GParted的分区界面,如下图所示 2.1.3 扩展分区容量注:这里的操作,是演示如何合并分区(把扩展的容量合并到sda1)。
右键 linux-swap 分区,选择 Delete
再右键 extended 分区,点击 Delete 删除
删除
然后,右键 sda1 ,选择 更改大小/移动
分配完后,点击 调整大小/移动 (这里演示,是把容量除了预留给交换区的,其他都合并到sda1)
如下图所示
接着,右键 未分配 分区,点击 新建
改为 扩展分区 ,点击 Add ,确定添加
改为 逻辑分区 ,文件系统改为 linux-swap ,点击 Add 确定
最后,点击上方的 ✔ ,应用全部操作
点击 Apply 确定,使更改生效
等待生效完成
完成后,点击 Close 关闭
如下图所示,sda1分区扩展完成。 三、验证是否扩容成功3.1 切换回原来的镜像关闭虚拟机(即退出GParted界面),点击 编辑虚拟机设置
点击 CD/DVD(SATA) ,切换回原来的系统镜像
切换完后,如下图所示,再启动虚拟机 3.2 检验系统是否分区成功打开命令终端,输入命令验证
至此,分区完成。 |