|
文字的制作大致分为两部分。首先是巧克力字部分,制作之前需要自己画出巧克力的方块图形,并定义为图案。然后用图层样式来控制浮雕效果。然后是底部的奶油效果,用设置好的笔刷描边路径做出底色,再用图层样式做出浮雕效果即可。  最终效果 1、设置前景色为#fece01,和背景颜色#e8661b,使用径向渐变,从中间往角落拉。 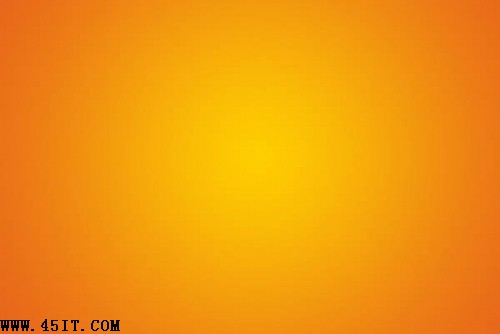 2、将我们提供的牛皮纸加入到画布中,然后设置不透明度为:50%. 
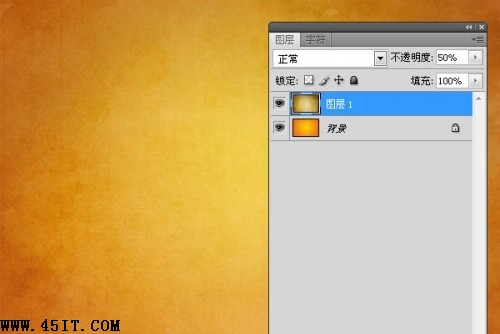 3、点击图层面板下面的新建调整层,选择色相/饱和度。 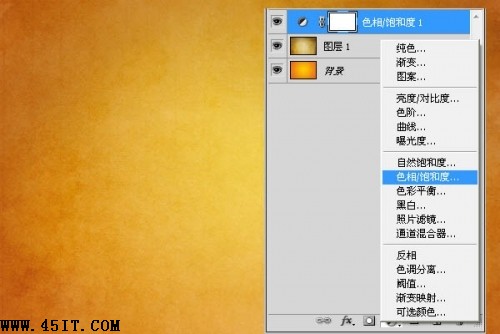 4、改变“色相” 值-10和饱和度的值 -40. 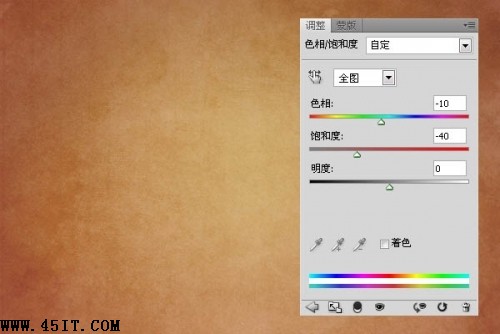 5、再次点击图层面板下面的新建调整层,选择自然饱和度。 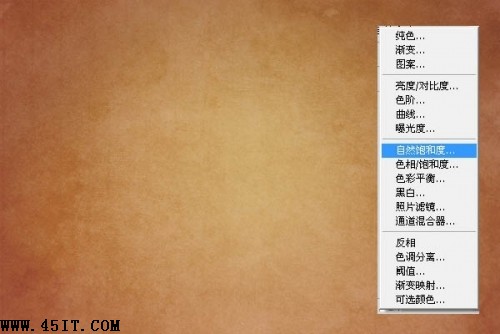 6、设置如下。 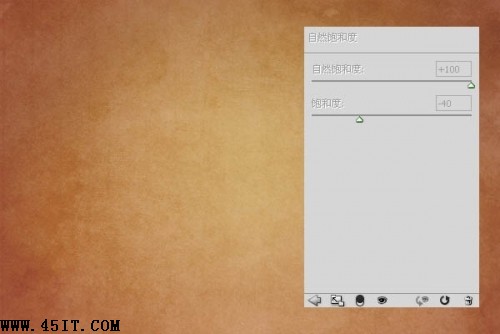 7、新建一个30X30的画布。让后按CTRL+“+”,将他放大,这样我们就方便制作了。然后使用矩形选取工具,绘制一个正方形。 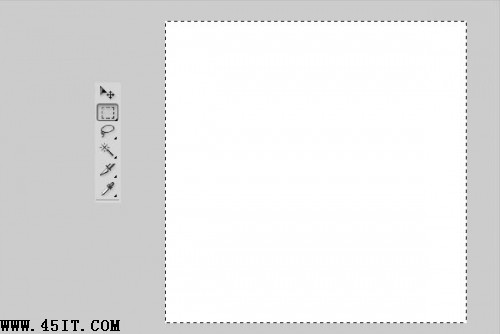 8、然后编辑>描边,宽度为:1.位置为:内部。颜色为:#888888. 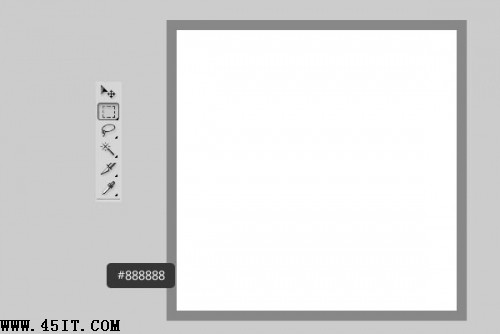 9、然后在到里面画一个矩形选取。跟上面同样的步骤,宽度为2.颜色为:#222222. 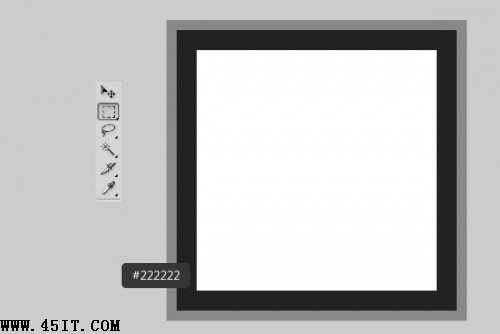 10、再次继续画一个宽度为2的,颜色为:#c7c7c7.做完以后,到编辑- >定义图案,给图案随便取个名字  |





