|
11、返回我们开始的画布,然后到画布上输入,文本的颜色为:#743d10,间距为:25, 这里注意了,字是分2行的。  12、然后复制文字。 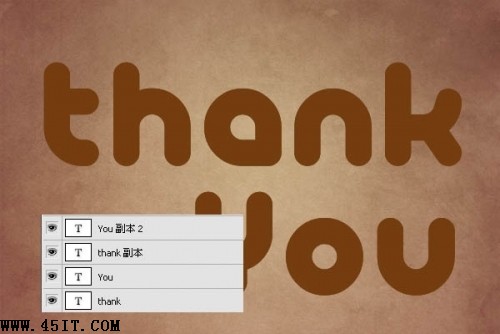 13、然后将复制出来的文字选中,按CTRL+E合并,然后移至文字下面。将此图层命名为:阴影。阴影我们后面在来做。可以先把此图层隐藏。 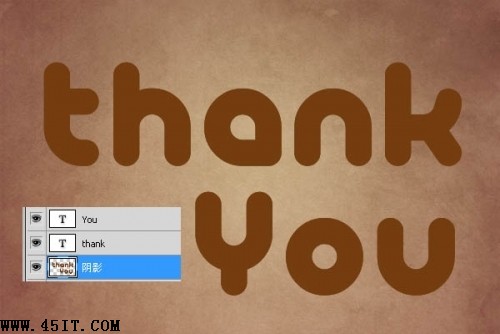 14、双击文字,设置混合样式。阴影:只要改变颜色#402713.  15、内阴影:颜色更改为#743d10,距离为0,大小为13.  16、斜面和浮雕:大小20,勾选消除锯齿,改变高亮颜色为#72533a,阴影颜色#98653b. 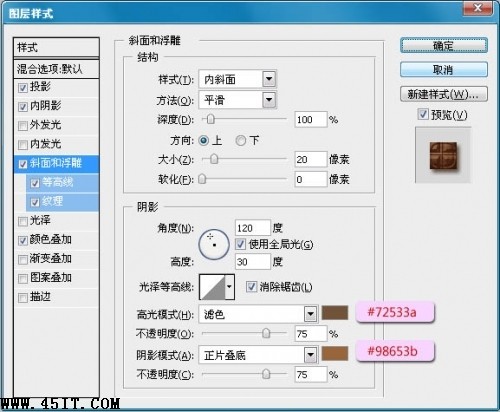 17、等高线:需要加载,默认的里面有。 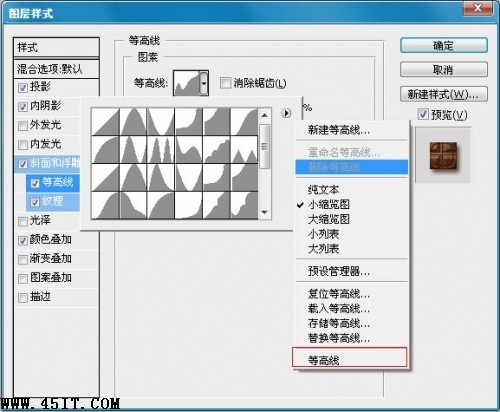 18、纹理:将我们开始制作的图案加载进来就可以了,设置如下。  19、颜色叠加。  20、做完后效果应该是这样的。  21、现在我们在文字下面新建一个图层,然后选择画笔工具,按F5弹出画笔属性窗口。如下设置。 
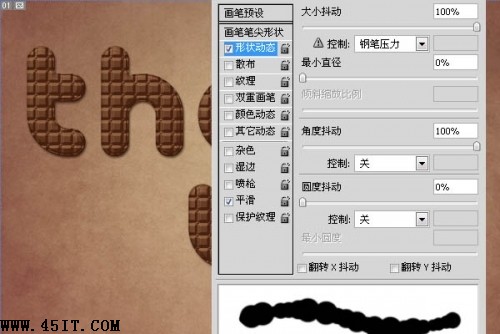 22、选择钢笔工具,然后右击文字图层,选择“创建工作路径”. 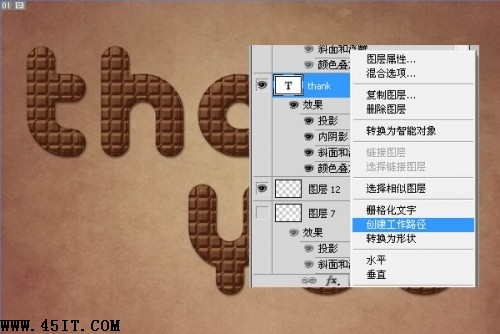 23、然后在把鼠标移动到画布中,右键选择“描边路径”,在选择“画笔描边”,这里注意了,前景色要为白色。  24、然后用同样的方法将下面的文字也做上。  |





