|
本教程的色调非常适合外景人物照片,淡雅中带有一丝忧郁。调色过程也非常简单,作者用到的调色工具也不多仅色相/饱和度,色阶及可选颜色。只需稍微控制好数值即可快速完成效果。 原图  最终效果  1、打开原图素材,按Ctrl+J复制一层,创建色相饱和度调整图层,对全图及黄调整,参数设置如下图: 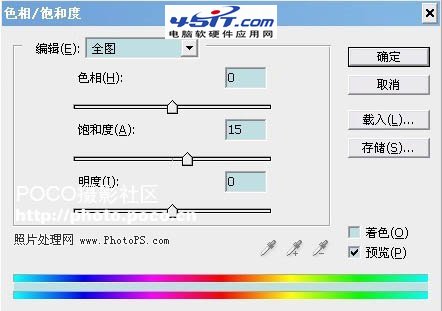  2、创建色阶调整图层,对各个通道进行调整,参数设置如下图:  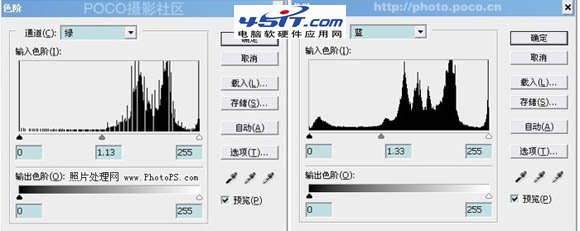 3、创建色阶调整图层,对各个通道进行调整,参数设置如下图: 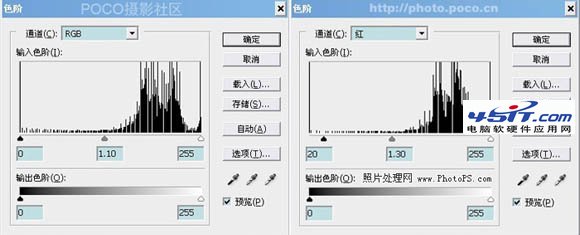  4、创建可选颜色调整图层,对蓝色进行调整,参数设置如下图: 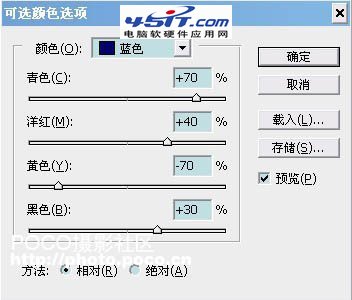 5、最后盖印图层,适当锐化一下完成最终效果:  |





