|
暗黄色的色调看起来有些颓废,非主流的效果很多90后们比较喜欢,这篇非主流效果照片的调色教程极其简单,初学者也可以学会。主要用到了模糊-滤镜-通道,然后是色彩平衡调整。
最终效果图  一、打开图片,复制背景图层。滤镜→模糊→高斯模糊,参数值4左右,如图1:  二、把图层的混合模式改为:滤色,效果如图2:  三、再复制背景图层,混合选项,叠加。如图3:图象→调整,调整曲线,饱和度,觉得自己满意就可以了,合并图层。  四、进入通道面板:先是蓝通道→图象→应用图象,设定混合,正片叠低→不透明度50%→反相打勾。(图4,图5) 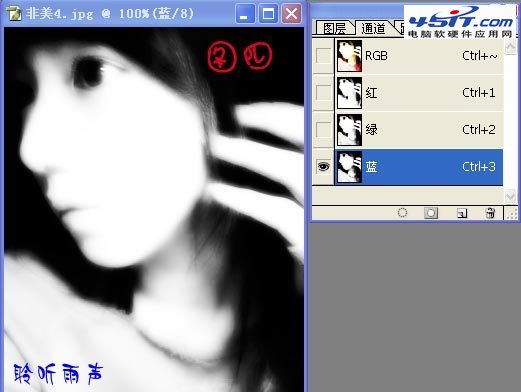 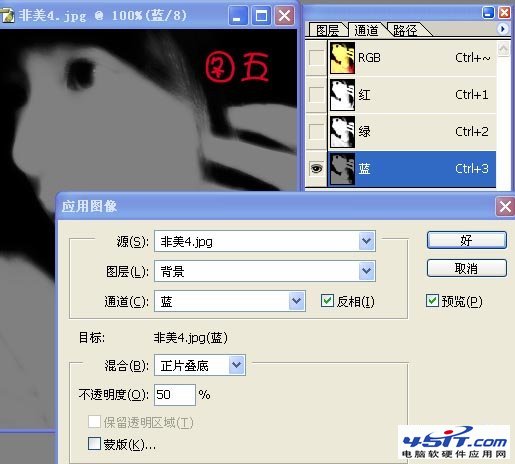 五、再是绿通道→图象→应用图象,设定混合,正片叠低→不透明度20%→反相打勾,点好。(图6)  六、最后红通道→图象→应用图象,设定混合,颜色加深,其他不变。(图7) 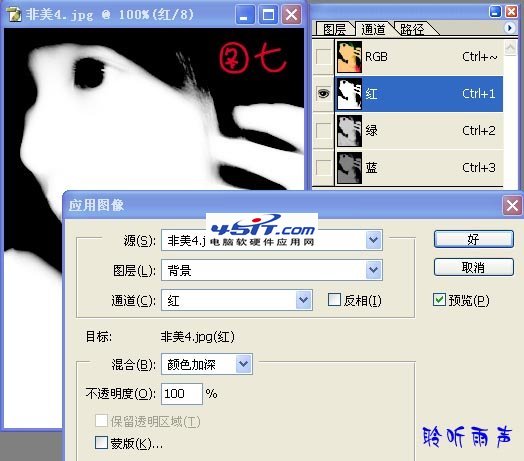 七、回到图层面板,效果基本出来了,调一下色彩平衡,直到自己满意。(图7) 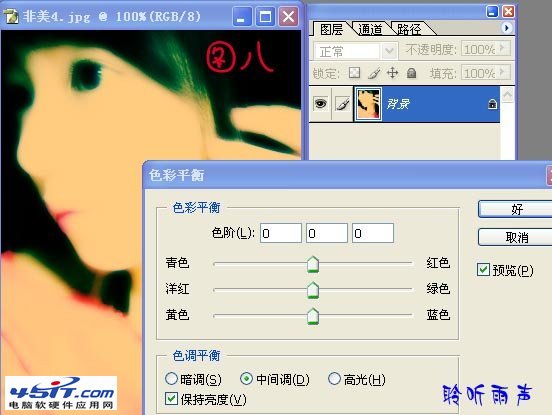 八、打上字,合并图层,完工。(图9)
|






