|
10、我们发现,整体片子现在看来似乎还有点发灰,因此,我们需要再一次加强片子的对比度,我们先Ctrl+E将现有图层合并,在合并后的“背景”层之上建立调节图层,效果如下:  11、设置“渐变映射”调节层(设置黑到白的渐变)混合模式为“亮度”,并适当降低其不透明度为66%。使图片整体对比度稍微加强,效果如下:  12、基本的版面合成后,接下来我们需要对版面进行整体修饰。我们发现在图像的下方,沙发与黑背景融合不是很自然,所以,在这样的情况下,我们可以通过在此处添加一些素材,来控制这个问提,另一方面也是对整体画面的一个点缀,充当了画面的一个前景。素材与合成效果如下:   13、我们看到,素材的星星点点挡住了人物的身体部分,,所以接下来我们将素材图层建立蒙版,设置前景色为黑色,用画笔工具,在图像人物处将其挡住的素材部分进行图擦,将其屏蔽。效果如下:  14、接下来我们对版面加上适当的文字素材,来平衡整个画面,(文字在一张合成图片中,主要起到三大作用:一是起到一个美化作用,二是能起到一个关联作用,再就是能起到一个整体画面的一个平衡作用),因此,我们根据版面的需要,在图片的左上角加上文字,效果如图:  15、首先,我们先从人物的妆面下手,原片人物相对妆面比较简单,在此,我们在原基础上进行一个加强与在创造。选择画笔工具,吸取前景色为淡蓝紫色,新建一个图层,并且命名为“眼影”图层,选择图层混合模式为“颜色”,用画笔工具在眼角处有方向性图擦几边(画笔压力不能超过20%)得到效效果如下: 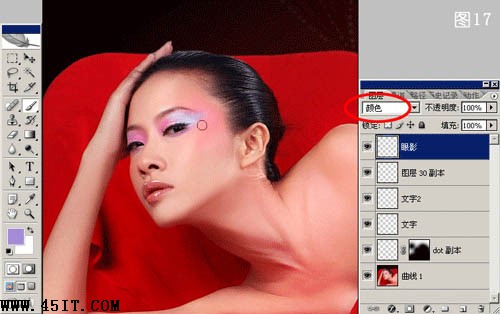 |





