|
16、选择钢笔工具,在人物眼角处画出一个如图所示的轮廓出来:  17、按Ctrl+Enter键,将路径变为选区,新建一层,命名为“眼影2”,将其选区内填充橘黄色:  18、我们看到,填充上去的颜色比较生硬,并且不符合人物眼部的结构与光影(眼球是圆体),因此,我们将“眼影2“图层,进行蒙版,并降低其图层不透明度为80%,制造出符合人物眼部结构与光影的眼影效果:  19、接下来,我们在眼影处上金粉,新建一层,并命名为“金粉“图层。选择椭圆选框工具,在眼角处画出一个圆形选区,并多次复制,色彩选择橘黄色与白色,(注意金粉的大小,不要过于规则),最终设置“金粉”图层混合模式为“亮光”。得到效果如下: 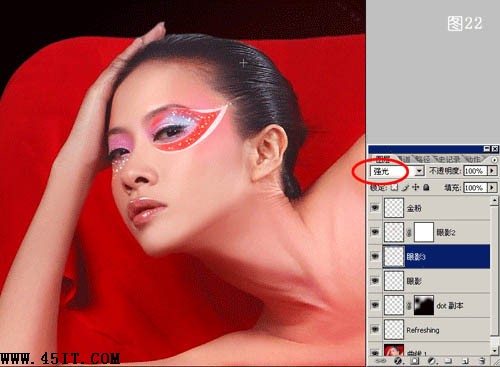 20、在“眼影”图层跟“眼影2”图层中间新建一层,并命名为“眼影3”图层。如同(图18)操作,用钢笔工具画出一个入图所示的眼影轮廓,并按Ctrl+Enter将路径改为选区,填充白色,并设置其“眼影3”图层混合模式为“强光”,得到效果如下: 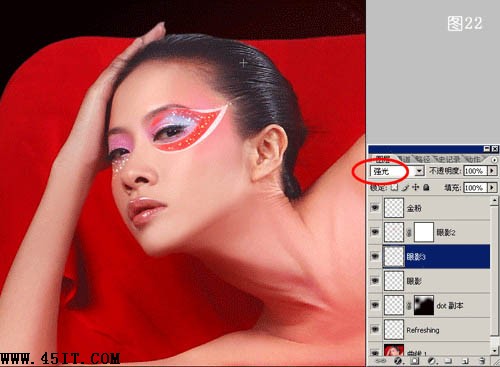 21、接下来操作方法和目的如同(图20),得到效果如下: 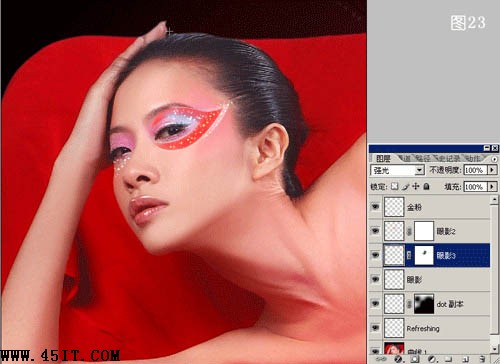 |





