|
22、为了使脸部色彩比较和谐,我们接下来处理人物口红,原有的口红在现在看来比较暗淡,我们仍然用钢笔工具勾出嘴部轮廓,路径转换为选区后,羽化3像素,新建曲线调节层命令,让人物嘴部色彩达到与画面的和谐,调整参数和效果如下: 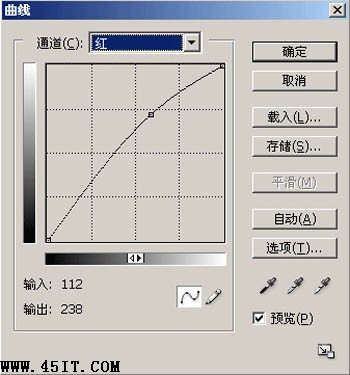  23、好,基本的妆面,我们大概就做到此,接下来我们要给人物进行头饰造型了,首先,我们选择好将要造型人物头部的花卉素材,如下图: 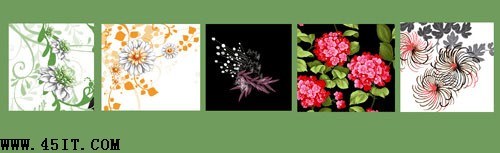 24、打开这些素材后,我们选择其中的花朵部分,把它门选出(素材为PSD图)拖到人物头部,在做这些步骤时,我们需要根据人物头骨圆体的特征,注意花卉的透视关系,运用自由变换命令,来改变花卉的透视,以达到透视准确。效果如下:  25、遵循这一规律,花卉进行相互叠加,叠加时要注意色彩及大小的相互搭配,最后如图效果。  26、为了使人物身上能跟头部造型上有所呼应,我们选择一个蝴蝶素材,在人物手臂及背景部分加上不同色彩的蝴蝶,效果如下:  到这里,一张妙笔生花的图片已经全部完成,在最后,我们为了使图片更具整体性,我们给它加上个边框,得到最终效果如下:  |





